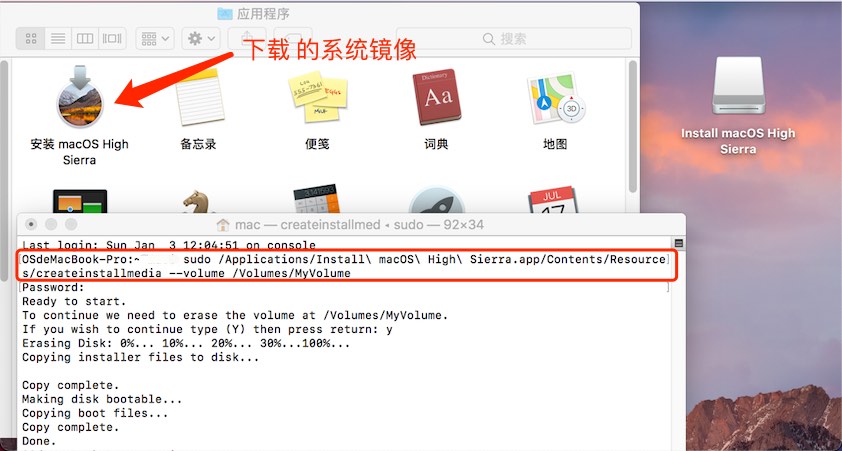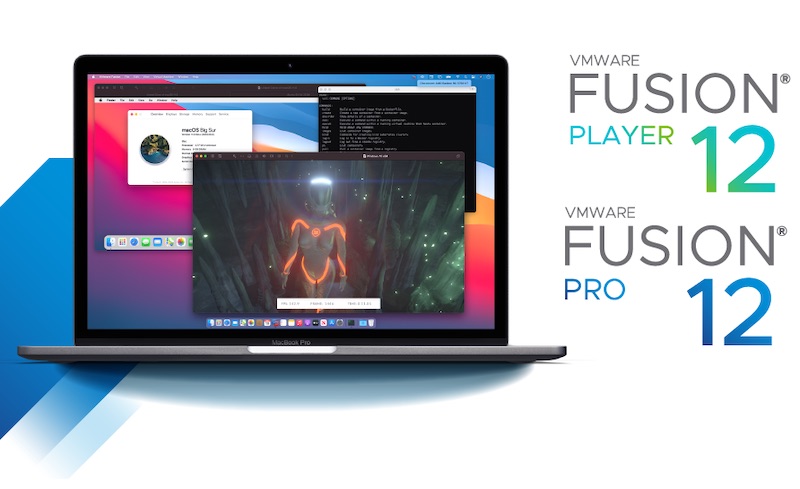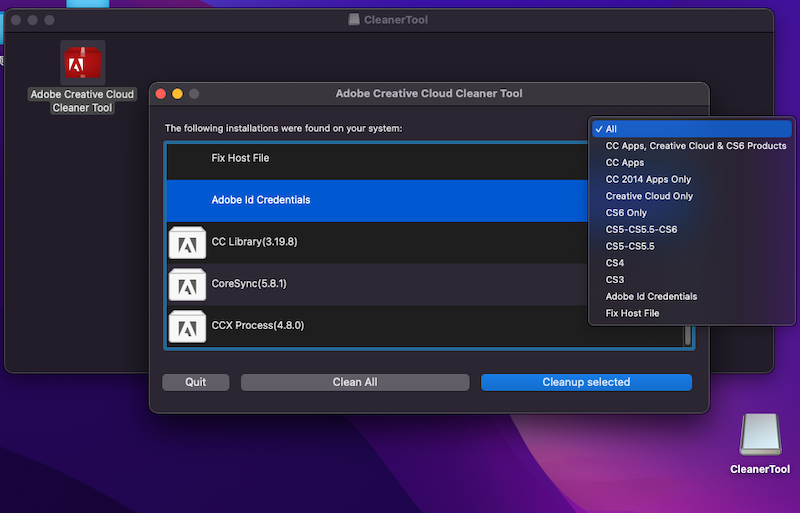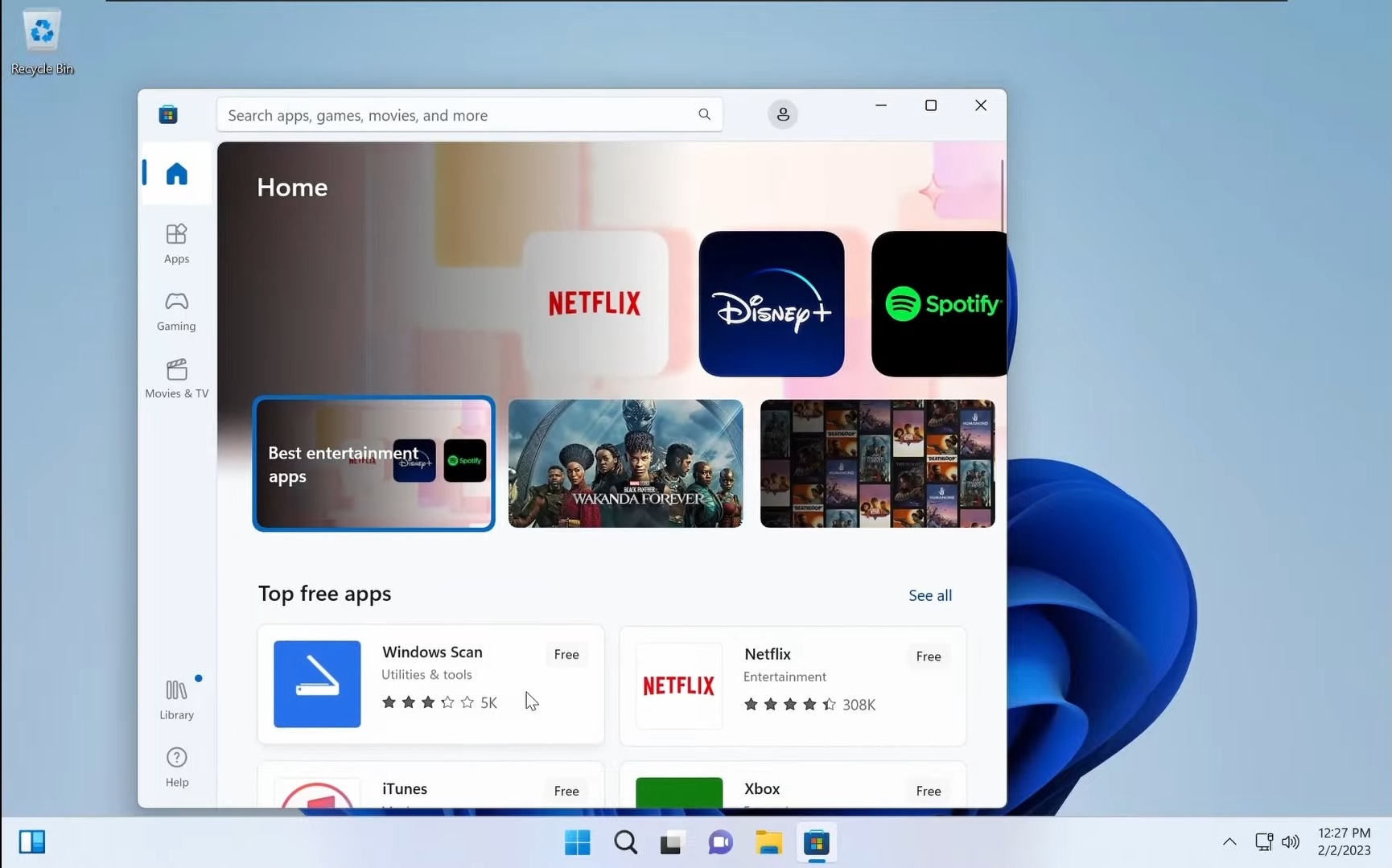卖了几年苹果笔记本,经常遇到客户因为软件不兼容当前使用系统的问题,有的是因为电脑上的系统太老而导致很多软件新版本无法使用,又或者电脑更新了系统后以前常用的软件不支持或不稳定了,这时候就需要升级或降级系统。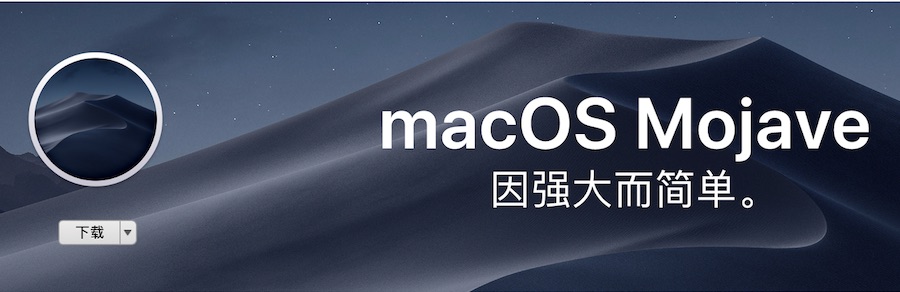
首先是系统的升级,一般人都知道苹果系统升级非常的简单方便,打开app store直接找到系统更新那里点下载即可。但这样升级是直接更新到最新系统的,如果你当前的系统太老,版本跨度太大可能无法直接更新。
对于很多使用苹果系统工作的用户,个人平时非常不推荐直接把系统更新到最新版本的,因为新系统可能有很多旧软件兼容性差,不稳定甚至不再支持。所以对于老系统可以使用定点升级。比如当前系统是10.10可以升级到10.13而不直接更新到最新10.15.这时候就需要针对性的下载某个版本的系统镜像安装包。
各系统版本下载
以下是MacOS系统各版本的app store官方原版下载链接:(为什么不放到百度网盘?因为app store官方链接下载速度快 并且是官方的链接是原版。如果我放百度网盘你还会问我有没有动过手脚是否安全)所有版本默认为最最高版本。比如10.15的最高版本号为10.15.7
macOS Sonoma 14 系统版本 官网原版下载链接
macOS Ventura 13 系统版本 官网原版下载链接
macOS Monterey 12系统版本 官网原版下载链接
macOS Big Sur11系统版本:官网原版下载链接
macOS Catalina10.15系统版本: 官网原版下载链接
macOS Mojave10.14系统版本: 官网原版下载链接
macOS High Sierra 10.13系统版本:官网原版下载链接
macOS Sierra 10.12系统版本:官网原版下载链接
Elcapitan 10.11版本:官网原版下载链接
其它版本系统下载: 点击进入官网链接
站长提示:以上所有链接请使用浏览器打开才会跳转到app Store下载页面。不要使用微信自带的浏览器!因为微信不是浏览器它不会跳转到app Store
10.10以下系统已基本淘汰,甚至连微信都不支持安装了,所以不再推荐使用。根据你要安装的版本号直接点击链接会弹出打开app store的按钮,然后点击获取就可以下载了。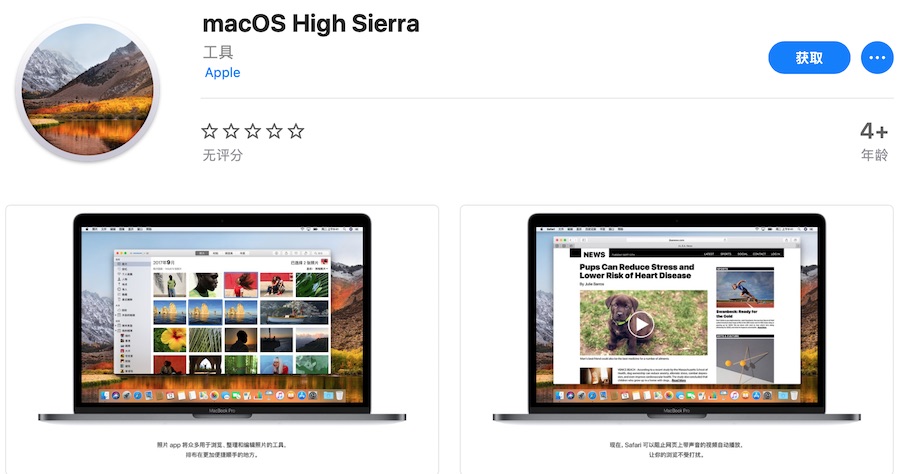
系统升级安装
官网链接下载速度非常快,直接完之后会直接弹出安装,直接点下一步就行了,如果没弹出你可以打开应用程序文件夹找到安装包双击运行。运行安装之后系统自动重启并开始更新系统,全程无需手动操作。
系统降级重装
苹果系统的重装并不像Windwos直接Ghost那样操作,但系统的重装其实也很方便,可以有两种方式:
1.U盘重装(需要有系统安装U盘)
2. 网络恢复安装,利用macOS的恢复功能,只要有网络就能重装系统。
MacOS网络恢复安装有几种:1.重新安装当前系统。 2.安装最新系统。 3.安装出厂时的系统(如果出厂系统已淘汰则安装最接近的系统)
使用macOS恢复功能启动,请先将Mac关机机,然后再开机的时候立即按住键盘上的以下组合键操作。
Command (⌘)+R
重新安装您在Mac上安装过的最新macOS(重新安装当前系统)。
Option+⌘+R
升级到与您的Mac兼容的最新 macOS(安装最新系统)。
Shift+Option+⌘+R
重新安装 Mac 随附的 macOS 或与它最接近且仍在提供的版本(出厂时的系统)。
此时电脑会让你连接网络并进入网络恢复模式,显示一个小地球在转。需要注意的是如果重装到旧版本的系统是需要抹掉(格式化)您的硬盘才能安装的,记得重装前先备份你的数据
制作系统安装U盘
创建可引导安装U盘需要满足的条件
- USB 闪存驱动器或其他备用宗卷(格式化为 Mac OS 扩展格式),至少有 12 GB 可用储存空间
- 已下载 macOS Big Sur、Catalina、Mojave、High Sierra 或 El Capitan 的系统镜像
首先是下载系统镜像,通过上面的各版本系统链接下载你需要的系统镜像,下载的镜像会作为名为“安装 macOS [版本名称]”的 App 下载到您的“应用程序”文件夹。如果安装器在下载后打开,请退出而不要继续安装。
在“终端”中使用“createinstallmedia”命令
- 插上U盘 并把它重命名为
MyVolume - 打开“应用程序”文件夹内“实用工具”文件夹中的“终端”。
- 在“终端”中键入或粘贴以下命令之一。这些命令假设安装器位于您的“应用程序”文件夹中,并且“MyVolume”是您所使用的 USB 闪存驱动器或其他宗卷的名称。如果不是这个名称,请将这些命令中的
MyVolume替换为您的宗卷名称。
以下为各版本的系统U盘制作终端命令:
macOS Sonoma
sudo /Applications/Install\ macOS\ Sonoma.app/Contents/Resources/createinstallmedia --volume /Volumes/MyVolume
Ventura
sudo /Applications/Install\ macOS\ Ventura.app/Contents/Resources/createinstallmedia --volume /Volumes/MyVolume
Monterey
sudo /Applications/Install\ macOS\ Monterey.app/Contents/Resources/createinstallmedia --volume /Volumes/MyVolume
Big Sur*:
sudo /Applications/Install\ macOS\ Big\ Sur.app/Contents/Resources/createinstallmedia --volume /Volumes/MyVolume Catalina*:
Catalina*:
sudo /Applications/Install\ macOS\ Catalina.app/Contents/Resources/createinstallmedia --volume /Volumes/MyVolume
Mojave*:
sudo /Applications/Install\ macOS\ Mojave.app/Contents/Resources/createinstallmedia --volume /Volumes/MyVolume
High Sierra*:
sudo /Applications/Install\ macOS\ High\ Sierra.app/Contents/Resources/createinstallmedia --volume /Volumes/MyVolume
El Capitan:
sudo /Applications/Install\ OS\ X\ El\ Capitan.app/Contents/Resources/createinstallmedia --volume /Volumes/MyVolume --applicationpath /Applications/Install\ OS\ X\ El\ Capitan.app
* 如果您的 Mac 运行的是 macOS Sierra 或更低版本,请使用 --applicationpath 参数和安装器路径,具体方法与在适用于 El Capitan 的命令中完成这个操作的方法类似。
复制粘贴命令到终端后:
- 按下回车键以运行这个命令。
- 出现提示时,请键入您的管理员密码,然后再次按下回车键。在您键入密码时,“终端”不会显示任何字符。
- 出现提示时,请键入
Y以确认您要抹掉U盘,然后按下回车键。在抹掉宗卷的过程中,“终端”会显示进度。 - 宗卷被抹掉后,您可能会看到一条提醒,提示“终端”要访问可移除宗卷上的文件。点按“好”以允许继续拷贝。
- 当“终端”显示操作已完成时,相应宗卷将拥有与您下载的安装器相同的名称,例如“安装 macOS Big Sur”。您现在可以退出“终端”并弹出宗卷。