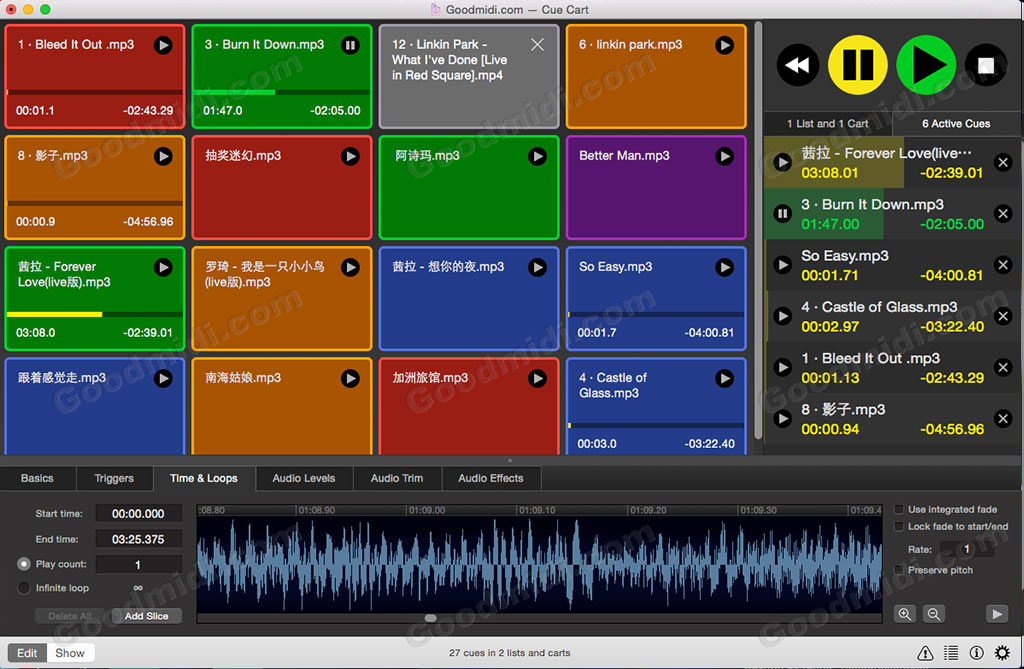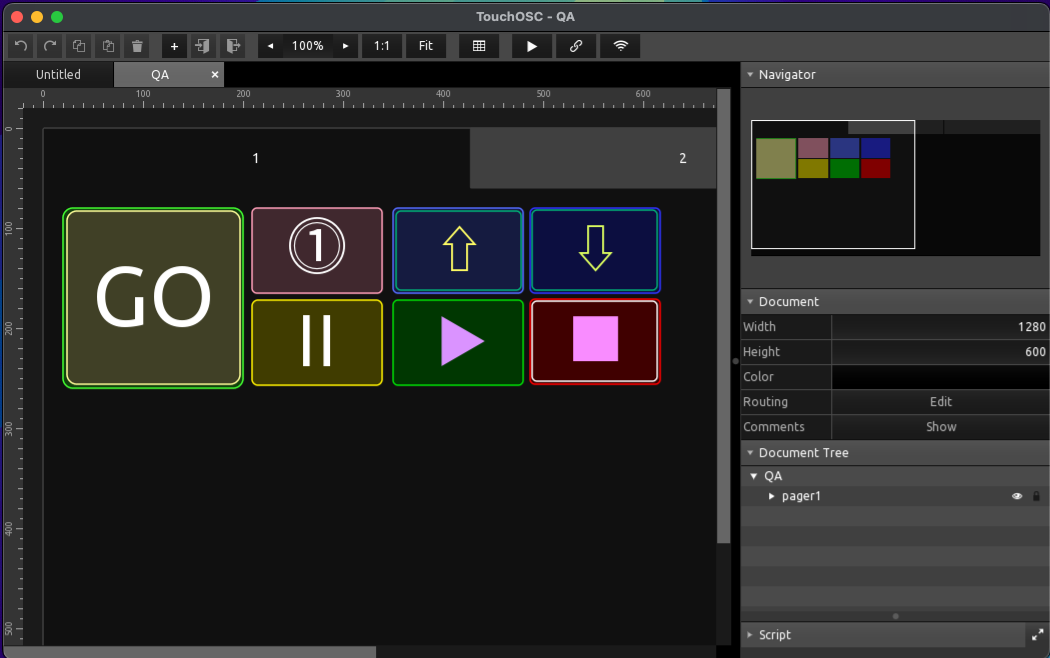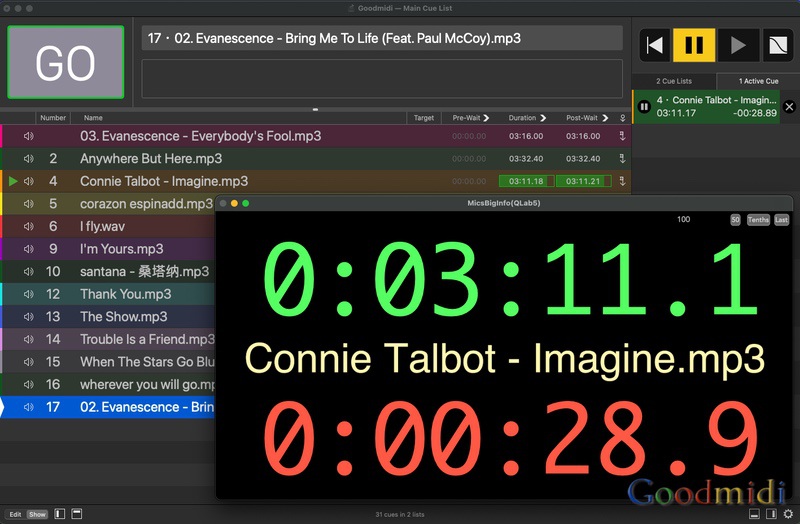QLab编辑区可以在“编辑模式”下通过软件菜单“View”选择“ inspector”或使用键盘快捷键⌘I显示或隐藏它。也可以单击软件窗口最右下角的按钮展开或折叠编辑区。当工作区处于“Show”时,编辑器将被禁用。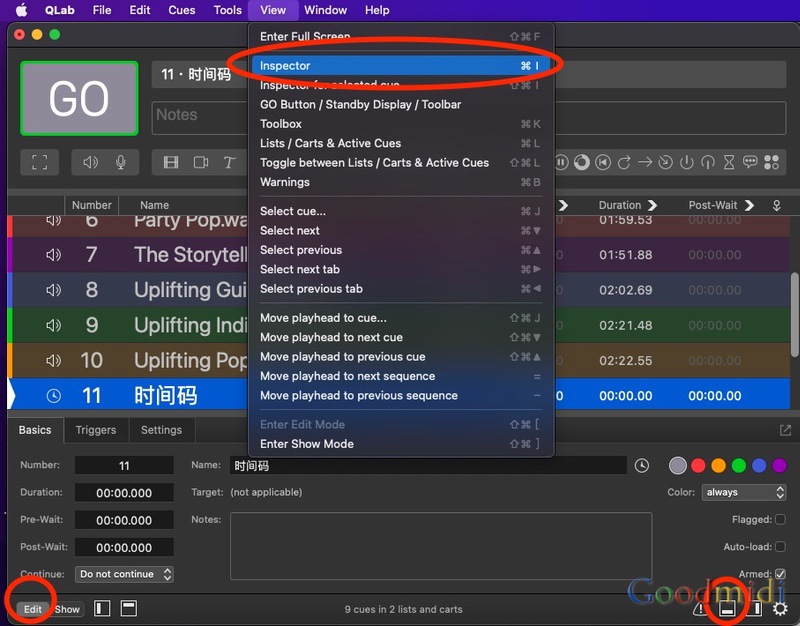
当我们在QLab编辑模式的时候 点击任何一个Cue底下就是当前所选Cue的属性。当然并不是只有单个Cue才有编辑属性。包括列表和网格列表也有它们的编辑属性的。以下是Basics选项里各个参数说明:
Duration持续时间
Cue的持续时间是Cue完成所需的时间长度,不包括其预等待或后等待。某些cue的持续时间无法直接编辑比如音乐或视频文件它的总时长就是持续时间,但对于可以编辑的Cue,可以在此字段中进行编辑,方法是双击并在Cue列表中的持续时间列中键入,或使用编辑持续时间的键盘快捷键(默认为D)。
具有瞬时动作的Cue,例如:暂停或发送单个音符开启消息的MIDI 则不需要持续时间。
Pre Wait(预等待)
预等待是在Cue开始之前发生的可选延迟。例如,具有预等待3秒的Cue将在被告知开始后三秒开始运行。这对于将QLab中的Cue与外部事件匹配或使Cue彼此精确超时非常有用。
可以在此文本字段中编辑Cue的预等待,方法是双击并在Cue列表中的预等待列中键入,或使用编辑预等待的键盘快捷键(默认为E)。
Post Wait(后等待)
后等待仅在Cue的继续模式设置为自动继续”auto-continue“时才有意义。当提示设置为自动继续时,它会在自己启动时启动Cue列表中的下一个Cue。如果第一Cue具有后等待时间,则QLab等待后等待过去,然后开始第二Cue。
通过双击并在Cue列表的后等待列中键入,或使用编辑后等待的键盘快捷键(默认为W),可以在此文本字段中编辑Cue的后等待。
详细介绍可查看本站以前的文章:Pre-wait预等待和后等待
关于时间的说明:QLab中的所有时间都精确到毫秒(0.001秒),但通常仅使用百分之一秒(0.01)或有时甚至十分之一秒(0.1)显示在屏幕上。这其中的原因可能出乎意料;在计算机上显示多个独立的定时器在计算上是惊人地昂贵的,以至于运行具有三个小数位的定时器对运行具有两个小数位的定时器对性能(和电池寿命,在适用的情况下)具有有意义的影响。请放心,不精确只是视觉上的,而不是技术上的,并为更好的性能服务。
Continue继续
此弹出菜单显示并允许您更改Cue的继续模式:
Do not continue 不继续是默认模式。当一个Cue以这种方式设置时,启动它不会自动导致任何其他Cue也启动。
Auto-continue.自动继续。
如果提示设置为 auto-continue自动继续,则启动该Cue也将启动下一个Cue。如果第一个Cue设置了后等待,则后等待将在下一个Cue开始之前被执行。
Auto-follow.自动跟踪
如果提示设置为 auto-follow自动跟随 ,则第一个Cue一完成后开始下一个Cue。当您将Cue设置为自动跟随时,QLab将自动显示与Cue持续时间相等的后等待时间。这不能被编辑,并且用作自动跟随的视觉提醒。
站长提示: 如果你傻傻分不清继续模式的区别。简单来说就是 Auto-continue是播放当前Cue的时候同时播放下一个。 Auto-follow.自动跟随就是自动下一曲的意思。列表模式里你可以把所有音乐设置成自动跟随,那就是整个列表自动循环播放了
Number(编号)
每个Cue都可以设置编号,编辑可以是任何文本,可以留空的,但给定工作区中的所有Cue的编号必须是唯一的。数字编号不需要是连续的也不需要是整数。可接受的一些示例是:1、1.5、A、AA、A.5、Steve或🍒。需要注意的是,虽然QLab允许您在编号中使用数字,字母,标点符号和表情符号,但如果您计划使用MIDI,MSC或OSC来远程控制Cue,则需要坚持使用正确的数字。
Name姓名
Cue名称可以是任何文本,也可以是空的。对于许多Cue类型,QLab填充反映Cue的基本属性的默认名称。
| Cue类型 | 默认名称 |
|---|---|
| Audio音频 | 目标音频文件的文件名。 |
| Video视频 | 目标视频或图像文件的文件名。 |
| Text文本 | 在检查器的“文本”选项卡中输入的文本。 |
| Light光 | 如果灯光Cue包含单个灯光命令,则默认名称将是该完整命令。 如果灯光Cue包含多个命令,则默认名称为“fade x lights”,其中x是Cue中包含命令的乐器数量。 |
| Fade | “Fade”加上正在Fade Cue的名称。如果渐变设置为完成时停止目标,则默认名称为“渐变并停止”加上正在渐变的Cue的名称。 |
| Network | Cue发送的网络命令。 |
| MIDI | Cue发送的MIDI消息的类型。 |
| MIDI File | 目标MIDI文件的文件名。 |
| Timecode时间码 | 发送的时间码的起始帧。 |
| Start, Stop, Pause, Load, Reset, Go To, Arm, Disarm | Cue的类型加上目标Cue的名称。 |
| Wait等待 | “等待”加上Cue的持续时间。 |
您可以在此文本字段中更改提示的名称,方法是双击Cue列表中的Cue名称列,或选择Cue并使用键盘快捷键编辑Cue名称(默认为Q)。与Cue编号不同,Cue名称不必唯一。
Target目标
你可以理解为文件的存在路径。此字段的行为方式有三种,具体取决于Cue的类型。
文件目标:如果是音频提示和视频Cue,此字段显示的就是文件目标的完整路径。在这种情况下您可以双击该字段以打开一个对话框,允许您选择目标文件,或者您可以从Finder中拖动文件并将其拖放到该字段上。如果Cue有目标,您可以单击按钮清除Cue,并单击按钮在Finder中显示Cue文件。
Cue目标:如果操作类型的Cue,例如 淡出或开始Cue,此字段显示目标Cue的。在该字段的右侧,显示目标Cue名称。您可以在此处输入提示编号以设置。
Target无目标:如果正在检查的Cue不接受目标,则禁用此字段并显示QLab(不适用)
Color 颜色
所有Cue可以被赋予高亮颜色以使它们在列表中突出。这里有五种颜色可供选择,左侧的灰色按钮将Cue设置为无高亮颜色。颜色不会以任何方式改变Cue的行为,所以可以随意使用对您最有用的颜色编码。
通过颜色选项下方的弹出菜单,可以从三种可选设置。
默认是 Always 也就是你设置什么諜它就显示什么颜色。
Before action 行动前 播放前将显示设置的颜色,启动Cue之后它将不显示高光颜色。在关闭并重新打开工作区后或通过工作区侧边栏中的“重置”按钮恢复.
After action 行动后 和上面相反,第一次启动之前不显示高光颜色也就是播放之后它才显示你设置的颜色。在关闭并重新打开工作区后或通过工作区侧边栏中的“重置”按钮恢复.
Flagged 标记
Flagging是一种标记它以供以后使用的方式。您可以在节目的运行过程中标记一个Cue,作为一种提醒方式,它还会将Cue添加到“工作区状态”窗口的“警告”选项卡中。
如果“编组”包含一个或多个已标记的Cue,则“编组”将显示一个空心标志图标,以帮助您在“编组”折叠(不显示其内容)时查找已标记的Cue。
Auto-load自动加载
如果选中此框,则在播放前一个Cue后,将自动加载此Cue。加载不是必需的,但如果您的工作区正在或接近可用计算能力的极限,则可以帮助保持播放流畅。
您可以将所有新Cue设置为默认自动加载 工作区设置→常规.
Armed 武装
默认情况下,所有Cue处于武装状态。如果你想将列表里面某个Cue暂时屏蔽不用,那解除武装即可。Cue将不会执行任何动作