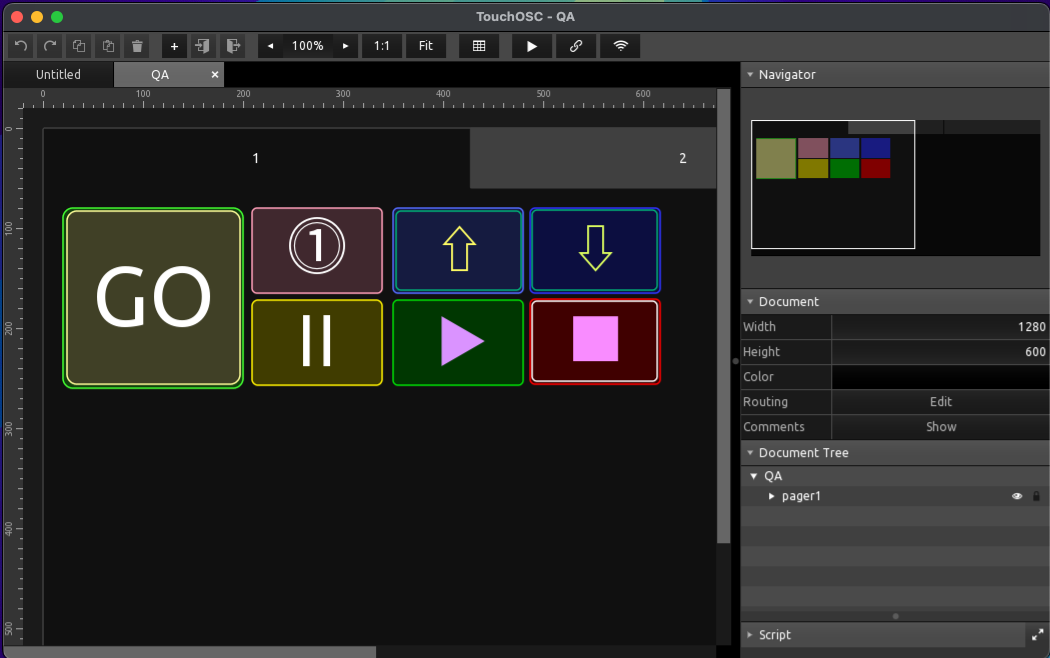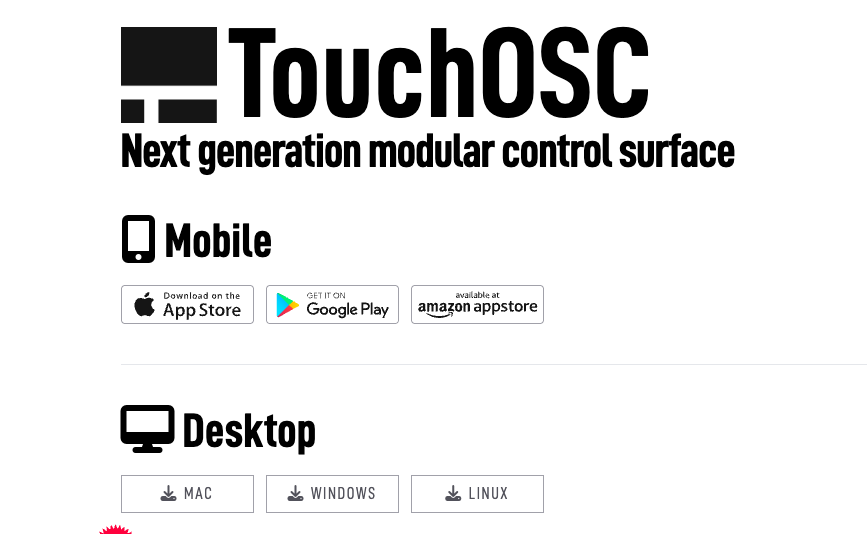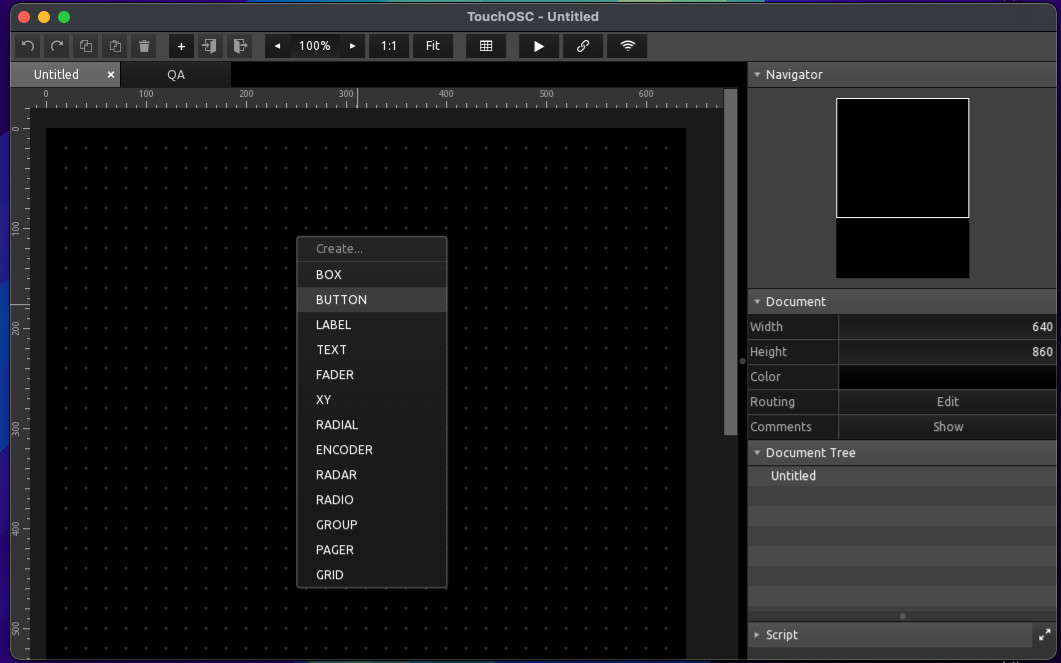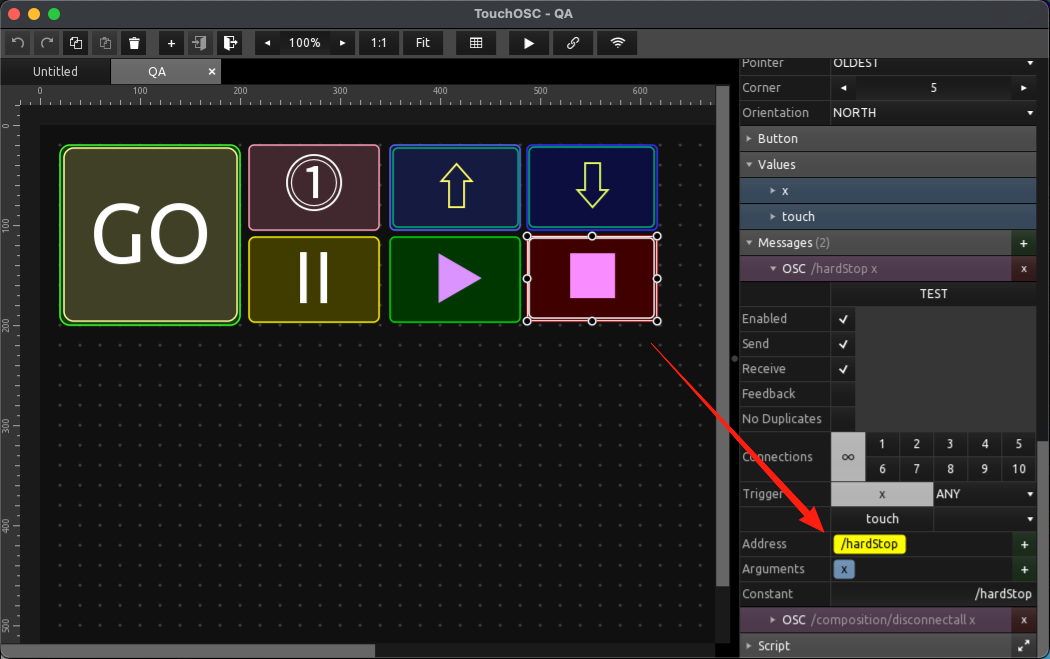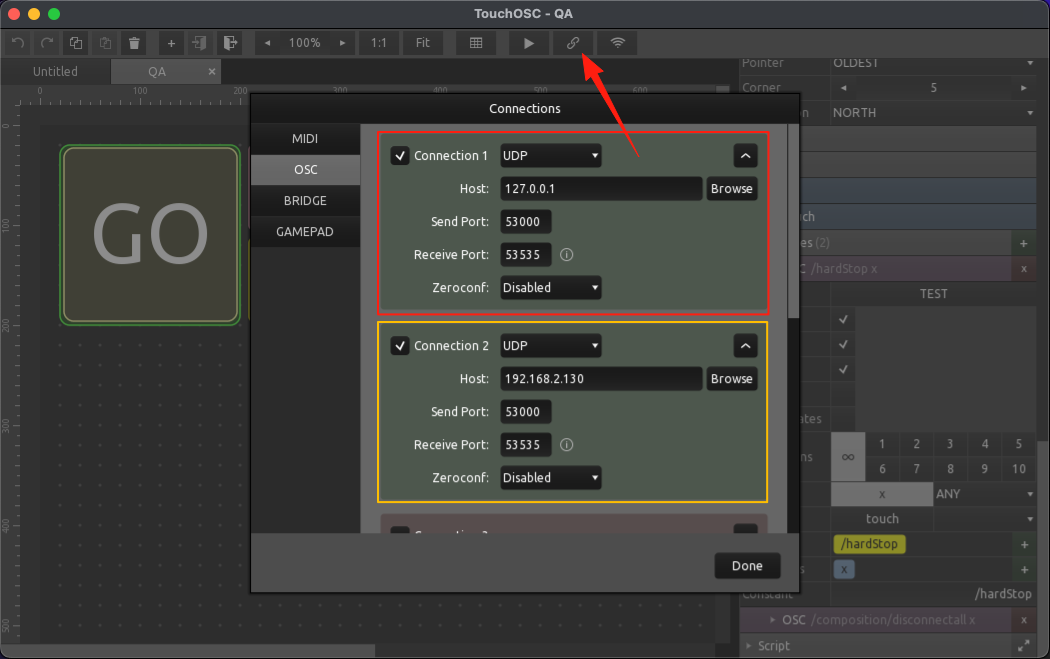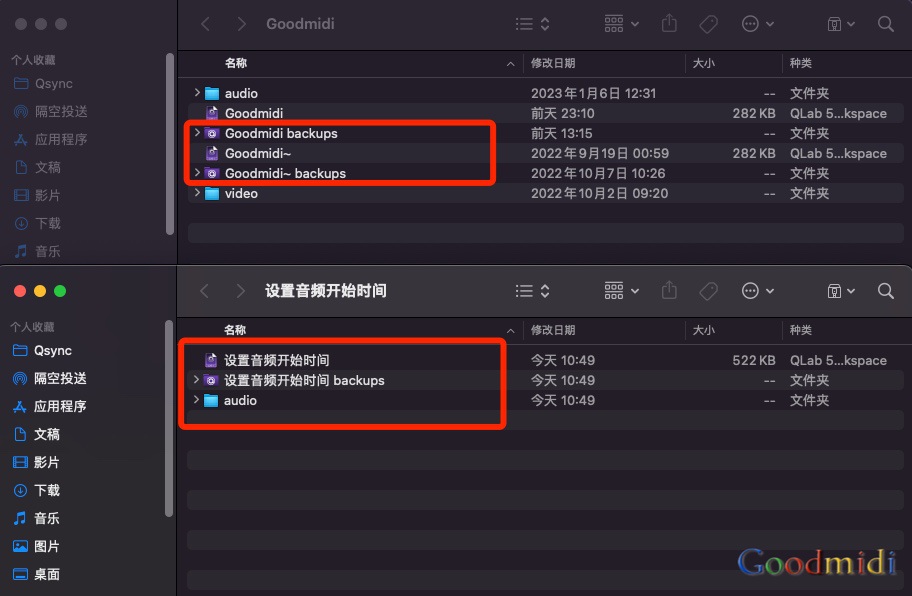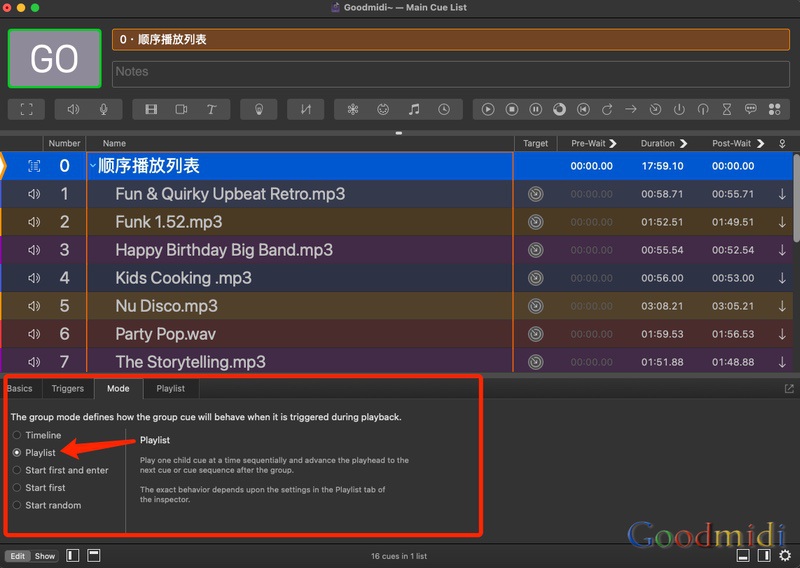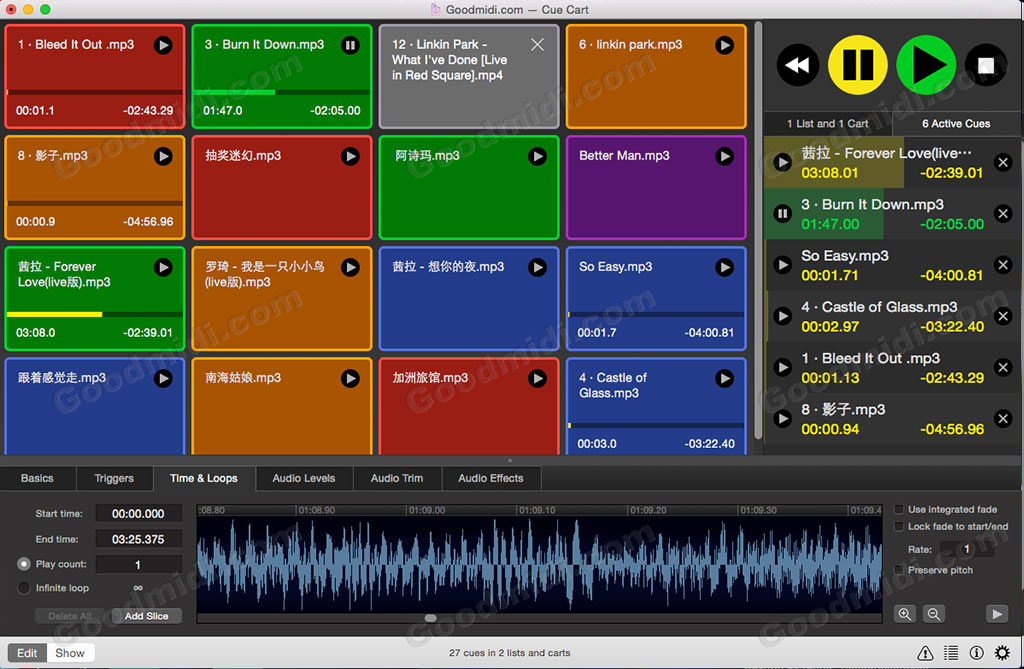以前写过一个使用网络Cue同步QLab播放的文章,虽然简单但操作起来太麻烦,每个Cue都要手动添加一个网络Cue。
使用TouchOSC控制QLab的原理也是一样通过网络发送OSC控制指令。好处是不需要每个Cue都要修改 直接使用绝对命令即可。比如要发送GO 就直接写 /go 要启编号1 就写:/cue/1/go 这就非常方便了。并且目前最新版的TouchOSC支持同时连接10个IP 也就相当于一个控制界面可以同步触发10台电脑。
如上图是我自己设计好的一个控制QLab的简单布局,就只添加了几个按钮 分别是GO 上/下切换 暂停/恢复/停止 还有一个是播放头回到编号1(目的是防止两台电脑的播放头不一致时可以同步播放头 然后再使用上/下键切换到需要播放的Cue)
首先第一步需要去TouchOSC官网下载一个桌面版的编辑器: 下载链接:如果你需要使用手机来控制的话还要购买一个手机端的TouchOSC
桌面版的编辑器用于在桌面上面设计控制布局 也可以直接控制,并且未付费版本也可以保存只是启动时会有几秒提示。安装之后是这样的:
编辑器右侧是参数设置,我们可以先设置一个画布的尺寸 直接修改分辨率即可,或修改画布的背景颜色。在画布中间直接点右键就可以添加各种控制元素了,比如添加一个按钮 就点击:BUTTON
添加了按钮之后 在右侧参数里修改按钮的尺寸 颜色 包括边框 轮廓 边角等各种美化参数。这些可以在官网的用户手册里查看说明。 最重要的是拉到最底下的OSC指令那一栏。如果你不知道QLab的OSC指令 可以查看软件手册里的OSC字典链接: QLab OSC字典
正如前面说的几个按钮, 对应的OSC指令是:
Go 对应:/go 也可以写成:/workspace/{id}/go {cue_number}
光标往上:/select/previous
光标往下:/select/next
暂停播放:/pause
恢复播放:/resume
停止:/hardStop
播放头回到某个Cue并加载: /cue/0/loadAndSetPlayhead
点击编辑器顶部那个链接图标 打开之后选择OSC (如果你写的是MIDI控制就设置MIDI连接)
从上图可以看到我填写了两台电脑的IP 因为其中一台是编辑器本机所以直接填 127.0.0.1即可 端口必要要正确 QLab默认的输入端口是53000 (如果你要使用其它端口需要在软件里设置好)
Send Port就是发送端 也就是TouchOSC发送出去的 对应就是软件的输入端 也就是53000
Receive Port是返回端口 也就是软件返回信息给TouchOSC 比如返回一些状态信息之类的,我这里只控制 不接收所以填不填无所谓。
设置之后就可以点击连接旁边个播放的三角图标 也就是进入控制。以下是两台电脑的演示。