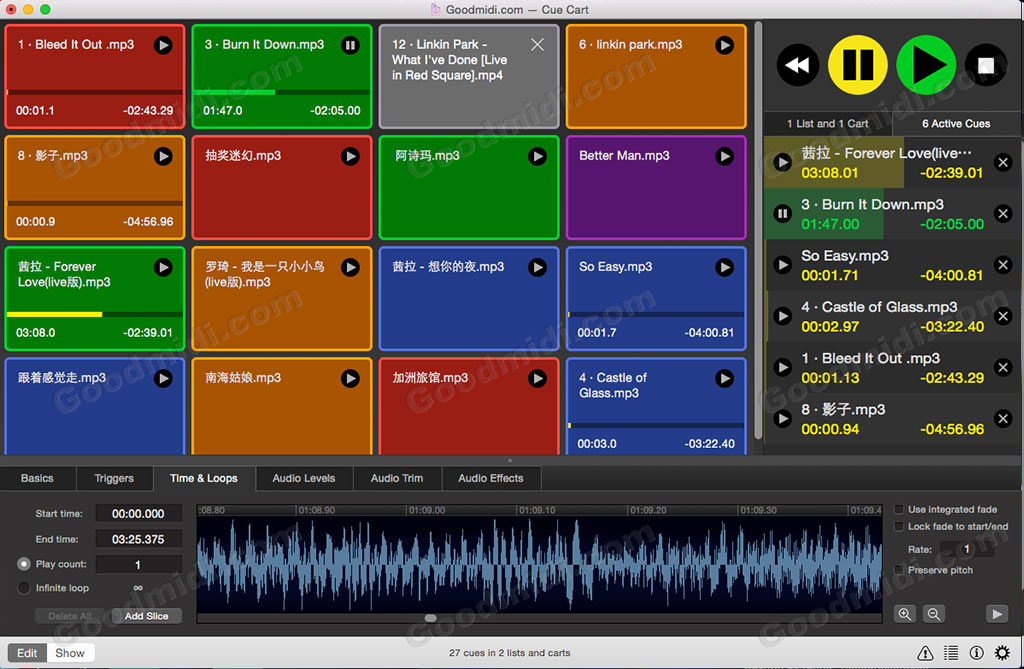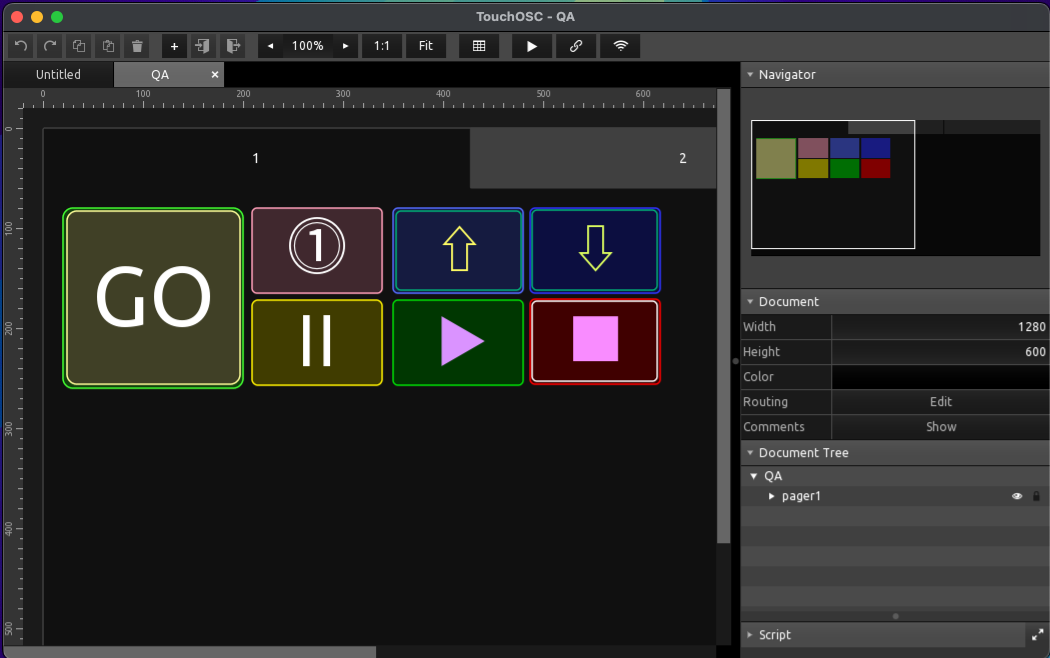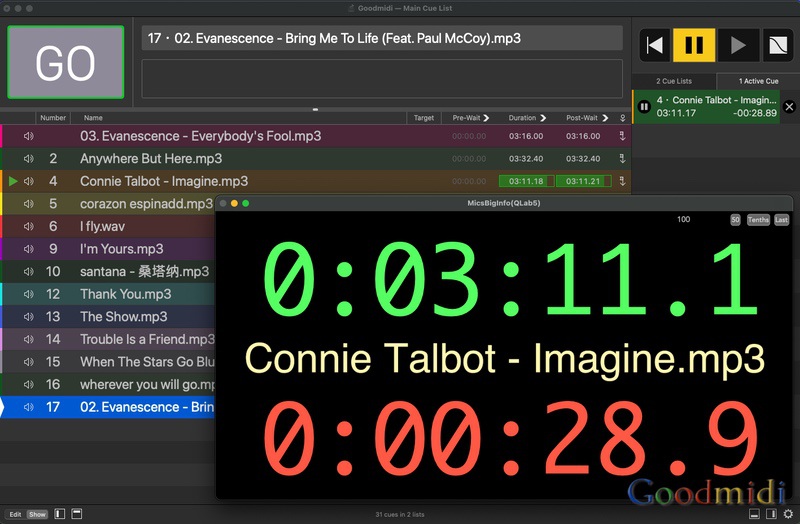您的 Mac 会定期或一直在后台运行许多程序、进程和任务。其中许多程序是必不可少的,但许多程序不是必需的,禁用它们会增加 QLab 可用的计算机资源的总百分比。下面是我们建议禁用的程序或进程的列表,以及这样做的说明。本节的前提是对 macOS 有基本的了解,并且至少对终端有一定的了解。
单击此处下载我们的“准备和恢复”工作区。工作区包含两个脚本Cue。第一个执行以下所有准备步骤,不包括需要终端命令的视频特定步骤。另一个脚本Cue与这些步骤相反。
此工作区的当前版本与早期版本的行为略有不同,主要是因为 macOS Catalina 需要不同的方法来实现所需的结果。由于这些命令需要管理员权限,因此脚本将两次询问您的密码。没有任何偷偷摸摸的事情发生;没有存储或传输任何内容。
禁用聚焦
Spotlight 会定期更新所有附加磁盘上所有文件的索引,此更新可能导致磁盘暂时无法用于 QLab。这可能会导致延迟提示或播放时断断续续。要防止 Spotlight 更新其索引,请打开终端窗口并输入以下命令:
sudo mdutil -a -i off禁用显示器休眠、磁盘减速和系统睡眠
我们不希望电脑在演出期间进入睡眠状态。macOS 对显示器、硬盘和整个系统都有独立的睡眠间隔。要防止所有三种睡眠,请打开终端窗口并输入以下命令:
sudo pmset -a displaysleep 0 disksleep 0 sleep 0目前大多数Mac电脑的内置磁盘都是 SSD 固态硬盘,它没有任何机械部件。因此“spindown”不再适用,但是此设置有时仍用于具有低功耗“空闲”状态的 SSD。
禁用屏幕保护
我们不希望出现屏幕保护程序,特别是如果 QLab 正在运行视频。为防止这种情况发生,请打开终端窗口并输入以下命令:
defaults -currentHost write com.apple.screensaver idleTime 0禁用时间机器
时间机器用于系统备份,虽然自动备份系统是个好习惯,但是在用于演出的电脑上你不希望它在演出中途备份系统,所以最好关掉自动备份,你可以在空闲时候手动备份。Time Machine 与 Spotlight 非常相似,使用索引和后台进程可以在不合时宜的时刻占用磁盘。要关闭 Time Machine,请打开终端窗口并输入以下命令:
sudo tmutil disable禁用软件更新
您不希望您的计算机在运行过程中尝试更新软件,更不用说在表演过程中了。要禁用软件更新,请打开终端窗口并输入以下命令:
sudo softwareupdate --schedule off禁用Dashboard
仪表板已从 macOS Catalina 中删除。如果您的 Mac 运行 Catalina 或更高版本,请跳过此步骤。
但是,如果您的 Mac 运行的是早期版本的 macOS,则仪表板仍然是 CPU 时间和网络访问的有害小吸血鬼。此外,如果意外调用,它会完全接管 Mac 的屏幕,这可能会令人惊讶和混乱并导致错过提示。要完全禁用仪表板,请打开终端窗口并输入以下命令:
defaults write com.apple.dashboard mcx-disabled -boolean YES或者,您可以使用系统偏好设置通过 Mojave (10.14) 在 macOS El Capitan (10.11) 上禁用仪表板:
- 打开系统偏好设置;
- 选择任务控制;
- 将仪表板设置为“关闭”
禁用照片处理和云服务
Apple 的照片应用程序进行了大量的后台处理,包括面部和物体检测。确保“照片”不会让您的 Mac 在认为系统空闲时(也就是在待机期间)忙碌的唯一方法是,确保 Mac 未连接到您的 iCloud 照片库。
- 打开照片;
- 从照片菜单中选择首选项;
- 点击 iCloud;
- 取消选中标记为“iCloud 照片库”的框。
退出 iCloud
即使您的 Mac 处于离线状态,iCloud 也出人意料地对 Apple 数据中心的 iCloud 服务器进行登记。退出 iCloud 可确保此签入过程不会在您需要时占用处理器能力。
- 打开系统偏好设置;
- 选择 iCloud;
- 点击“退出”。
最小化 Internet 帐户
同样,用于同步邮件、通讯录和日历的任何帐户都可能尝试访问 Internet 并在这样做时占用处理能力,即使网络访问被禁用。
- 打开系统偏好设置;
- 选择 Internet 帐户;
- 选择一个帐户;
- 取消选中每个服务类型;
- 对每个帐户重复此操作。
重新启动 Dock
奇怪的是,Dock 控制着我们刚刚调整的几个系统组件。重新启动 Dock 可使这些更改生效。打开终端窗口并输入以下命令:
killall Dock远离互联网
许多单独的应用程序,包括 QLab,都有自己的内部方案来检查更新。您可以手动关闭它们,我们建议您这样做。保证自动软件更新或任何其他网络流量不会打扰您的节目的最简单方法之一是断开节目计算机与 Internet 的连接。我们绝对不需要这样做,但除非您出于某些特定原因需要在 Mac 上访问互联网,否则这可能是非常明智的做法。如果您使用网络将 QLab 计算机连接到其他硬件,并且您的节目不需要 Internet 访问,请确保该网络是封闭的 LAN(局域网)并且没有到 Internet 的路径。
显示模式和任务切换
默认情况下,QLab 4 禁止在显示模式下使用⌘-Tab、任务控制和 Exposé。如果您希望 QLab在显示模式下不阻止这些事情,请从QLab菜单中选择QLab 首选项…并取消选中标记为禁用破坏性任务切换功能的框。
如果你在做视频……
如果您将 QLab 用于视频,还有两个关键设置:
禁用镜像显示
当您有多个显示器连接到 Mac(包括笔记本电脑或 iMac 上的内置显示器)时,您可以让显示器相互镜像,显示相同的内容,或者关闭镜像,让每个显示器显示它自己的形象。这就是您希望为 QLab 设置的方式,以便您可以在您的显示器上看到 QLab,而观众可以在另一个或多个显示器上看到您的提示。令人惊讶的是,没有用于此的终端命令!要关闭显示镜像:
- 打开系统偏好设置;
- 选择显示;
- 选择排列;
- 取消选中镜像显示。
禁用显示有单独的空间
Spaces 是 Apple 对虚拟桌面的名称(如果您不知道这是什么意思,请不要担心。)如果您的显示器设置为具有单独的空间,则菜单栏也会出现在所有显示器上,并且对于当没有提示通过 QLab 播放时,您的观众。要将您的显示器设置为共享空间,从而使菜单栏远离您的图片,请打开终端窗口并输入以下命令:
defaults write com.apple.spaces spans-displays -bool TRUE重要提示:您需要注销,然后重新登录才能生效。
关闭桌面
当 QLab 播放视频提示时,它会在播放视频Cue的任何屏幕上放置一个黑色“背景”。但是,当没有视频正在播放时,QLab 不会显示此背景。因此,为了防止您的观众在没有视频播放时看到任何内容,您需要将投影仪(或其他观众可见的显示器)上的桌面背景设置为黑色。您可以通过两种方式做到这一点。任何一个:
- 打开系统偏好设置;
- 选择桌面和屏幕保护程序;
- 选择桌面;
- 在您的投影仪(或其他显示器)上,选择“纯色”;
- 点击“自定义颜色…”;
- 将颜色设置为黑色。
或者,QLab 提供了一种快速简便的方法来做同样的事情。只需选择黑了桌面背景从工具菜单,所有的桌面背景将被设定为黑色。您可以稍后从工具菜单中选择恢复保存的桌面背景,以恢复您之前拥有的桌面背景。