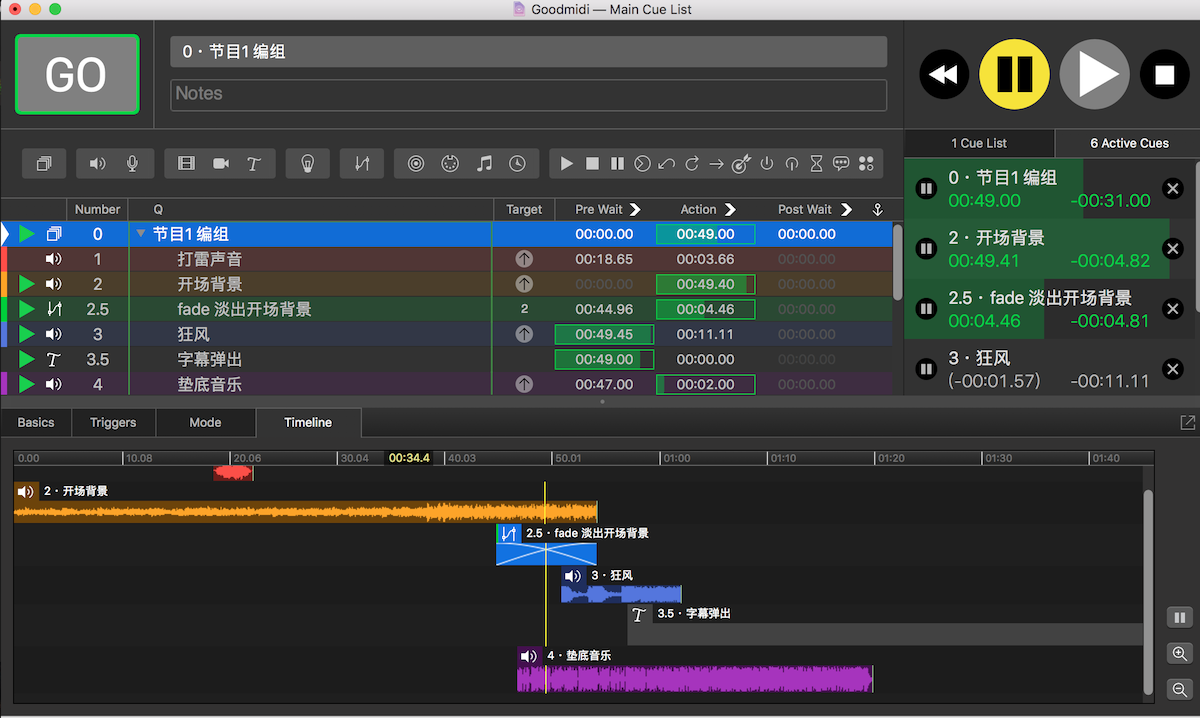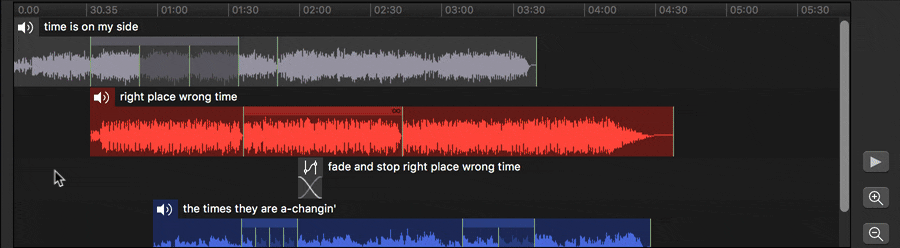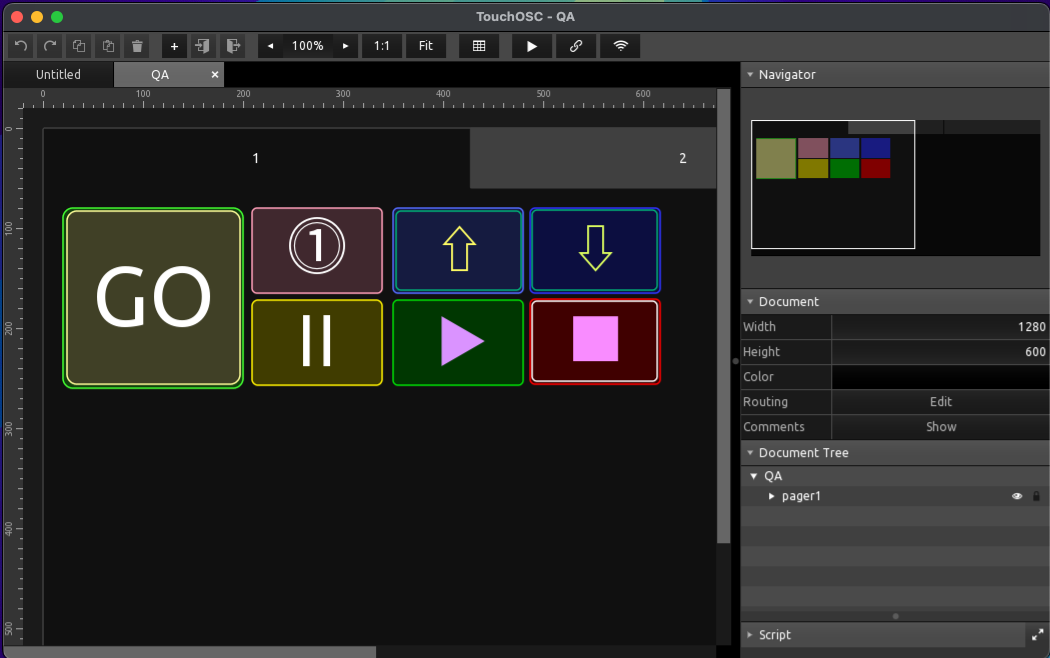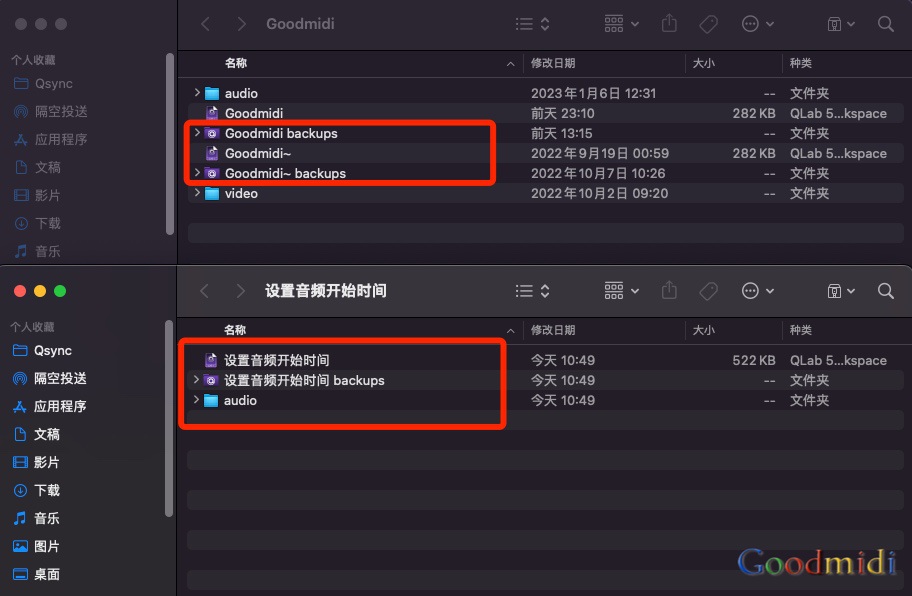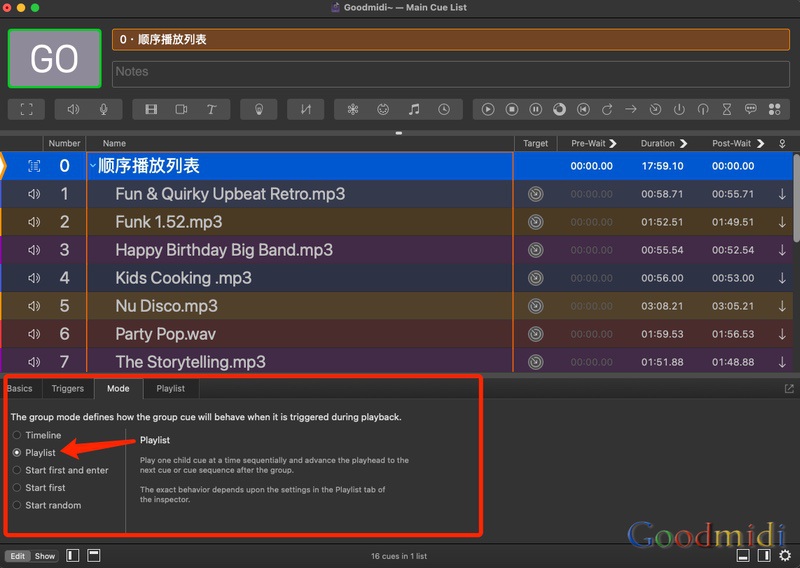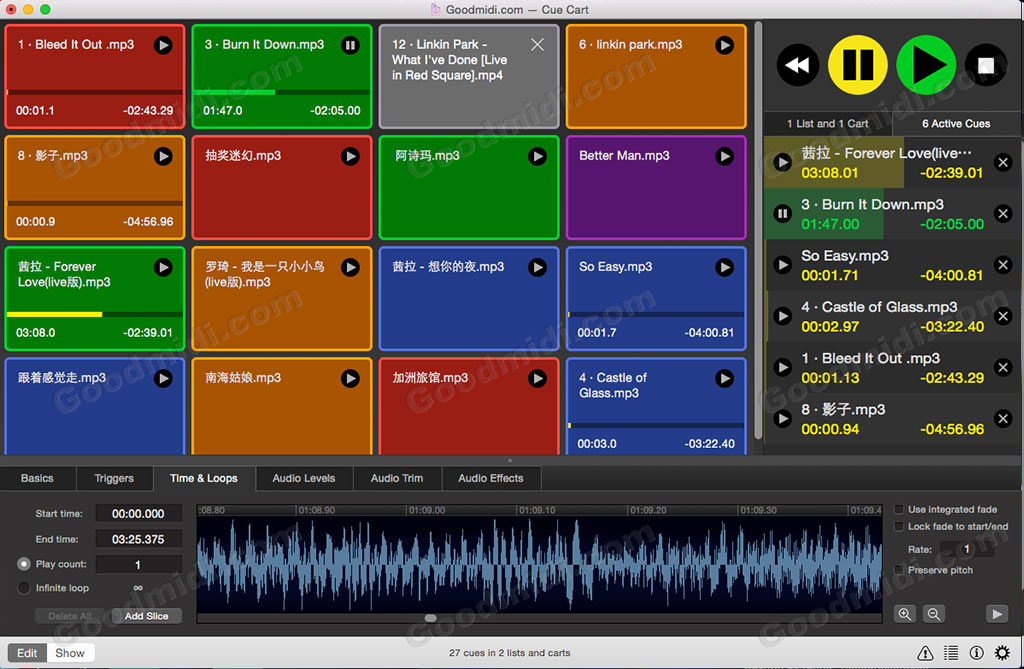QLab 4.3版本的新功能,Group cue的Timeline选项卡在可视时间轴编辑器中显示其子项,类似于许多音频和视频编辑程序中的时间轴。
编组中的每个子Cue在时间轴中显示在其自己的行中,其顺序与在组中排列Cue的顺序相同。Cue显示他们的类型图标,编号和他们的Cue名称。如果Cue具有颜色,则该颜色也会反映在时间轴中。
如果组中的音频提示或视频提示具有切片,则会显示这些切片。如果切片重复有限次数,则使用灰色条形绘制切片适当的次数,以帮助使视觉上清楚哪个部分的提示重复。如果切片无限重复,则仅绘制一次,灰色条显示无穷大符号(∞)。
可以通过以下几种方式在时间线中实时调整Cue:
拖动
当鼠标悬停在Cue上面时,它将变成一只手。单击并向左或向右拖动可在时间轴中移动Cue的位置,从而调整其等待前时间。在拖动Cue时,会出现蓝色指南,指示组中所有其他Cue的开始和结束点,以及这些Cue中的任何切片。拖动的Cue将与这些指南对齐,以便轻松地将Cue相互对齐。如果您想专注于仅属于单个Cue的指南,请拖动该Cue的“通道”。所有其他Cue的指南将被隐藏,然后您可以正常向左或向右拖动。
修剪
当鼠标悬停在具有持续时间的Cue的开头或结尾时,它将变为双向水平箭头。单击并在Cue开始时向左或向右拖动同时调整其开始时间和预等待时间,或在Cue结束时调整Cue的结束时间。这些调整还必须调整Cue的持续时间。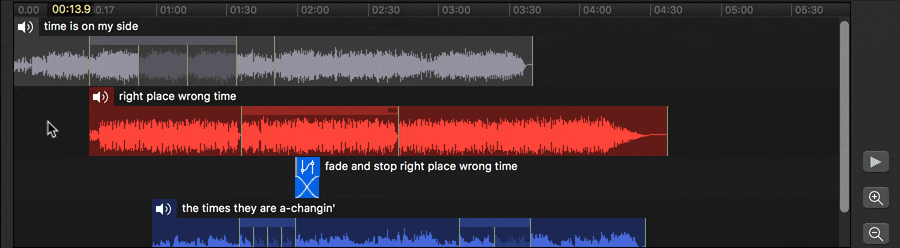
滑动
当鼠标悬停在音频或视频Cue上时,按住Option键可以滑动Cue,调整其开始和结束时间,而无需调整其等待时间或持续时间。请注意,只有没有切片的Cue才能被删除。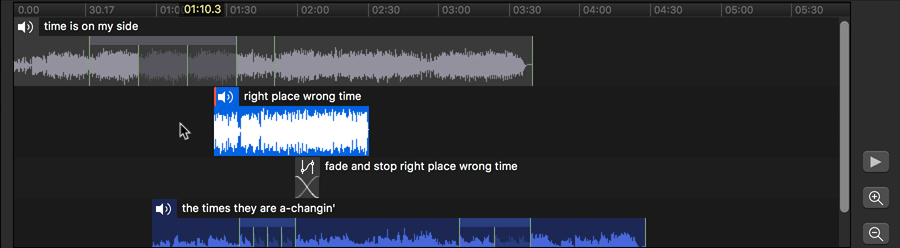
缩放
当鼠标悬停在Cue的底部边缘上时,它将变为双向垂直箭头。单击并向上或向下拖动以缩放Cue的显示。这种调整纯粹是视觉的,不会以任何方式改变提示的行为。
要缩放整个时间轴视图,而不是只有一个Cue,您可以在按住选项键的同时垂直滚动,或使用键盘快捷键⇧⌘-和⇧⌘+ / =。
在时间线视图的右侧有三个按钮:
- 单击以预览选定的Cue。
- 单击以放大时间轴。
- 单击可缩小时间轴。
您也可以放大和缩小在时间轴上通过使用触控板手势捏,通过水平滚动的同时按住Option键,或者通过使用键盘快捷键⌘-和⌘+ / =(也就是说,在+ / =按住或不按住shift键的键。)
相比于4.3版本之前的编组功能,使用时间轴实时编辑的功能可以更加方便快捷的修改编组Cue里面的顺序及开始/结束点。