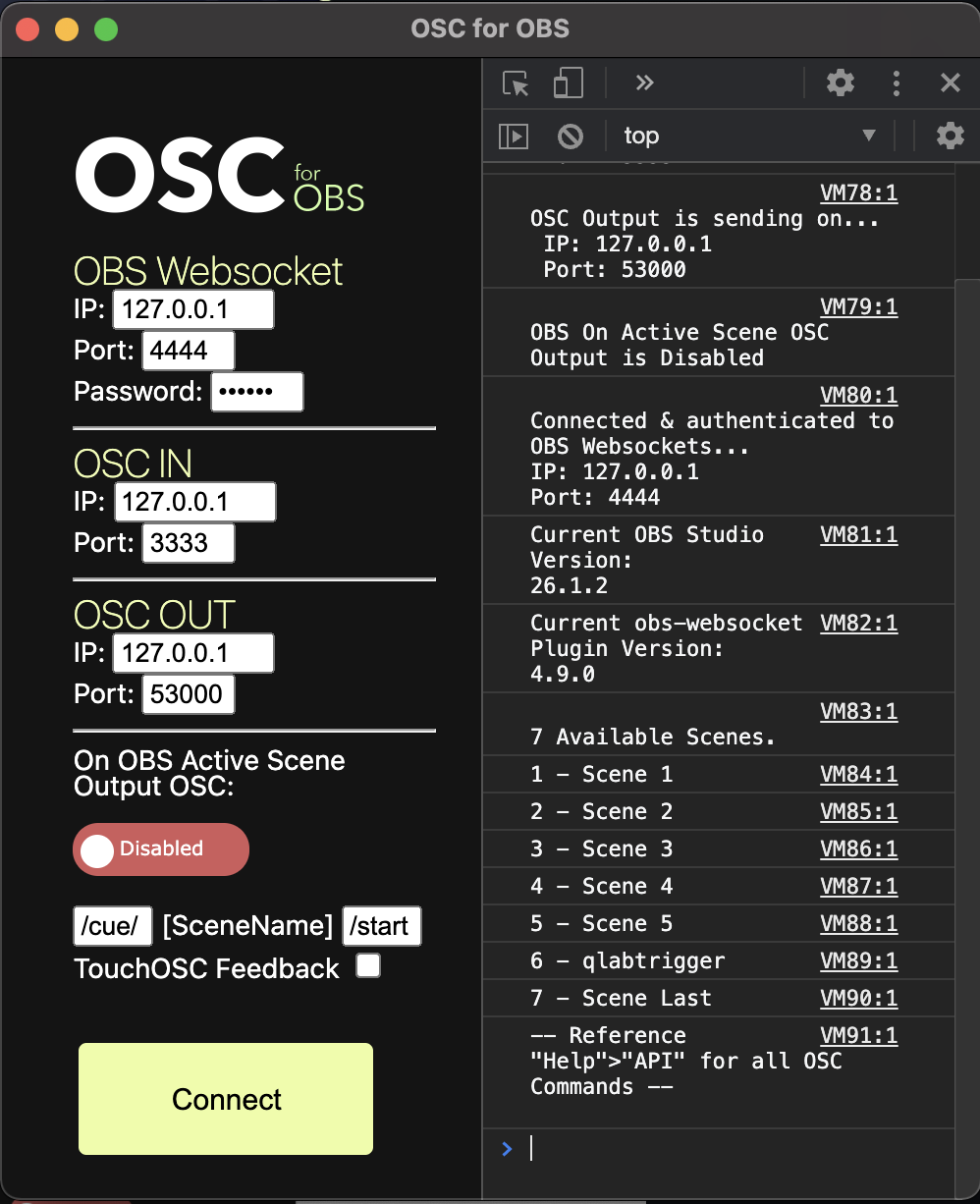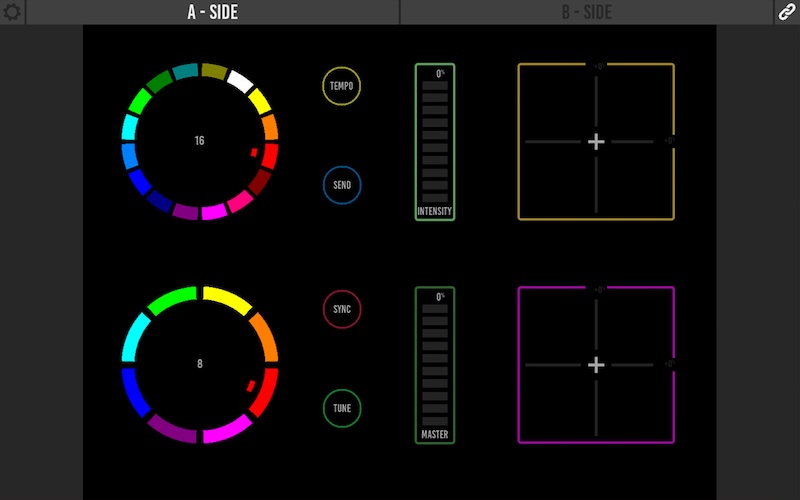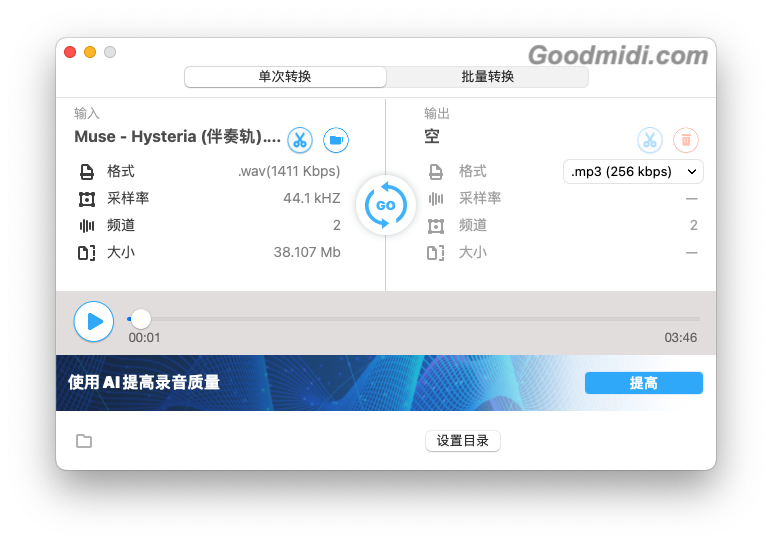- 下载OBS for OSC
- 如果在 Mac 上:将OSC for OBS放在 Applications 文件夹中
- 如果不这样做,您可能会在关闭时收到错误
- 如果在 Mac 上:将OSC for OBS放在 Applications 文件夹中
- 配置输入字段
- 成功“连接”
- 该窗口将打开一个“DevTools”窗口
- 确保它在“控制台”选项卡上,而不是“元素”
- 在“控制台”选项卡中,它将记录 IP 和端口信息、可用场景的数量以及所有带有编号的场景的列表
- 这可以用作/scene OSC 消息中的索引参数
- 要使用“另存为”保存配置文件,请先“连接”
- 当您关闭OBS 的 OSC 时,它将保存您下次打开时的配置
- “文件 > 启动时自动连接”中有一个选项,如果启用,将在为 OBS打开OSC 时自动连接
应用程序 OSC -> OBS for OSC
- 在您的 OSC 应用程序(例如 QLab)中,修补您的目标 OSC 以匹配 OBS 的 OSC 上的“OSC IN”输入。
- 默认为… IP:
127.0.0.1, 端口:3333
- 默认为… IP:
- 不要在 OBS 中使用下划线。仅在您的 OSC 地址中使用它们。因此,如果您的 OBS 场景或源名称包含空格,则在您的 OSC 消息中将空格替换为下划线。
- 示例:如果 OBS 场景名称为
Scene 1,则您的 OSC 地址应使用Scene_1.- 注意:如果 OBS 名称包含下划线,这将不起作用。
- 示例:如果 OBS 场景名称为
- OBS 的 OSC 可用于传输和/或接收非捆绑 OSC 的任何应用程序。
- 这是用 QLab 设计的,因此所有 OSC 命令的示例显示文件可在 Github 上的 Assets 或下载的文件夹中找到:“Qlab OBSosc Examples.qlab4”
- 注意:发送 OSC 命令需要付费版本的 Qlab。
- 这是用 QLab 设计的,因此所有 OSC 命令的示例显示文件可在 Github 上的 Assets 或下载的文件夹中找到:“Qlab OBSosc Examples.qlab4”
– 触发场景: –
按参数中的名称
/scene [scene name]
- 在 OSC 参数中按名称激活场景。
- 示例:
/scene Wide将激活 OBS 中名为“Wide”的场景。 - 注意:空格适用于这种格式,所以
/scene Webcam 1是有效的语法 - 在 QLab 中,您可以使用引号将其包装为单个参数:
/scene "Webcam 1"
- 示例:
按索引作为场景
/scene [index number]
- 使用与记录列表关联的索引激活场景。
- 示例:
/scene 1将激活 OBS 中的第一个场景。 - 注意:浮动将被四舍五入。
- 例子:
/scene 1.9=/scene 1
- 例子:
- 示例:
按地址中的姓名
/scene/[scene_name]
- 通过 OSC 地址中的名称激活场景。
- 示例:
/scene/Wide将激活 OBS 中名为“Wide”的场景。 - 注意:如果场景名称包含空格,请替换为“_”,因此如果 OBS 有场景“Webcam 1”,则生成 OSC 消息:
/scene/Webcam_1
- 示例:
通过 TouchOSC
/scene/[scene_name] 值0到1
- 使用 TouchOSC 激活地址中名称为 1 且值为 1 的场景
- 示例: to
/scene/Wide的值将激活 OBS 中的场景“Wide”01 - 注意:如果场景名称包含空格,请替换为“_”,因此如果 OBS 有场景“Webcam 1”,则生成 OSC 消息:
/scene/Webcam_1 - 活动场景反馈见“OBS->应用”
- 示例: to
下一个场景
/go
- 激活列表中的下一个场景,如果在最后一个场景上触发,它将转到第一个场景
上一场景
/back
- 激活列表中的前一个场景,如果在第一个场景上触发,它将转到最后一个场景
– 设置过渡类型和持续时间:-
/[type]/transition [duration]
- 设置所需的过渡和持续时间(以毫秒为单位)。
- 示例:
/Cut/transition将当前场景转换更改为“剪切”。/Fade/transition 5000会将当前场景转换设置为“淡入淡出”,持续时间为“5000”毫秒(5 秒)。- 注意:
[type]必须与 OBS 中的 Transition Type 名称相同:Fade,Cut,Stinger,Fade_to_Color,Luma_Wipe,Slide,Swipe,和自定义过渡名称。这也适用于Move插件。
- 如果您没有在第一个参数中设置持续时间,它将保留当前持续时间并记录它是什么。
- 注意:
- 示例:
– 设置源可见性开/关:-
/[scene_name]/[source_name]/visible [0, off, false or 1, on, true]
- 打开或关闭源的可见性。
- 示例:
/Webcam_1/Audio_Input_Capture/visible 0将从场景“网络摄像头 1”中关闭 OBS 中的“音频输入捕获”源。在哪里/Webcam_1/Text_1/visible 1打开它。 - 注意:如果场景名称或源名称包含空格,请替换为“_”,因此如果 OBS 具有场景“网络摄像头 1”和源名称“文本 1”,则将 OSC 消息作为上述示例。
- 示例:
– 设置过滤器可见性开/关:-
/[scene_name]/[source_name]/filterVisibility [0, off, false or 1, on, true]
- 打开或关闭源的过滤器可见性。
- 示例:
/Video_Input/Color_Correction/filterVisibiltity 0将关闭来自源“视频输入”的 OBS 中名为“颜色校正”的过滤器。在哪里/Video_Input/Color_Correction/filterVisibility 1打开它。 - 注意:如果过滤器名称或源名称包含空格,请替换为“_”,因此如果 OBS 具有过滤器“色彩校正”和源名称“视频输入”,则使 OSC 消息成为上述示例。
- 示例:
– 设置文本(仅适用于 FreeType 2):-
/[source_name]/setText [text content] [size(optional)] [font (optional)]
- 更改文本内容、大小和字体。
- 注意:大小和字体是可选的
- 注意:这不适用于“GDI+”,因此请改用“FreeType 2”。在 PC 上,您可以在“添加 > 已弃用”中找到它
- 示例:
/text_1/setText "Hello World."将源“text 1”的文本内容更改为“Hello World”。 - 示例 2:
/text_1/setText "Hello World." 150 Arial将更改与上述相同并将大小更改为 150 pt 并将字体更改为“Arial”
– 设置不透明度:-
/[source_name]/[color_correction_filter_name]/opacity [0 thru 100]
- 通过当前场景 OBS 中的“色彩校正”滤镜调整源的不透明度。
- 示例:
/Text_1/Color_Correction/opacity 0.5将使“文本 1”半透明。 - 注意:如果源名称或过滤器名称包含空格,请替换为“_”,因此如果 OBS 具有源“文本 1”和过滤器“颜色校正”,则使 OSC 消息成为上述示例)
- 示例:
– 设置“色彩校正”过滤器属性:-
伽玛
/[source_name]/[color_correction_filter_name]/gamma [-3 thru 3]
- 通过当前场景 OBS 中的“色彩校正”滤镜调整源的 Gamma。
0是默认值- 示例:
/Text_1/Color_Correction/gamma 3将在最高设置下制作“文本 1”伽玛。 - 注意:如果源名称或过滤器名称包含空格,请替换为“_”,因此如果 OBS 具有源“文本 1”和过滤器“颜色校正”,则使 OSC 消息成为上述示例)
对比
/[source_name]/[color_correction_filter_name]/contrast [-2 thru 2]
- 通过当前场景 OBS 中的“色彩校正”滤镜调整源的对比度。
0是默认值- 示例:
/Text_1/Color_Correction/contrast 2将在最高设置下使“文本 1”对比度。 - 注意:如果源名称或过滤器名称包含空格,请替换为“_”,因此如果 OBS 具有源“文本 1”和过滤器“颜色校正”,则使 OSC 消息成为上述示例)
亮度
/[source_name]/[color_correction_filter_name]/brightness [-1 thru 1]
- 通过当前场景 OBS 中的“色彩校正”滤镜调整源的亮度。
0是默认值- 示例:
/Text_1/Color_Correction/brightness 1将“文本 1”亮度设置为最高。 - 注意:如果源名称或过滤器名称包含空格,请替换为“_”,因此如果 OBS 具有源“文本 1”和过滤器“颜色校正”,则使 OSC 消息成为上述示例)
饱和
/[source_name]/[color_correction_filter_name]/saturation [-1 thru 5]
- 通过当前场景 OBS 中的“色彩校正”滤镜调整源的对比度。
0是默认值- 示例:
/Text_1/Color_Correction/contrast 5将在最高设置下使“文本 1”饱和。 - 注意:如果源名称或过滤器名称包含空格,请替换为“_”,因此如果 OBS 具有源“文本 1”和过滤器“颜色校正”,则使 OSC 消息成为上述示例)
色相偏移
/[source_name]/[color_correction_filter_name]/hueShift [-180 thru 180]
- 通过当前场景 OBS 中的“色彩校正”滤镜调整源的对比度。
0是默认值- 示例:
/Text_1/Color_Correction/contrast 180将在最高设置下使“文本 1”色调偏移。 - 注意:如果源名称或过滤器名称包含空格,请替换为“_”,因此如果 OBS 具有源“文本 1”和过滤器“颜色校正”,则使 OSC 消息成为上述示例)
– 翻译来源的位置:-
/[scene_name]/[source_name]/position [x] [y]
- 通过 x 和 y 值更改源位置。这也会更改对齐方式以将边界框居中到 x 和 y 值。
- 示例:
/Webcam_1/Text_1/position 0 0只要对齐为 cewnter,这会将源更改为屏幕的中心。请参阅“Qlab OSC 示例”文件了解如何自动定位。 - 注意:这仅针对 OBS 中 1920×1080 的“画布尺寸”进行了测试。此外,如果场景名称或源名称包含空格,请替换为“_”,因此如果 OBS 具有场景“网络摄像头 1”和源名称“文本 1”,则将 OSC 消息作为上述示例。
- 示例:
– 翻译来源的比例: –
/[scene_name]/[source_name]/scale [float]
- 更改源的比例。
0没什么,1是原装全尺寸。负数将反转源。大于“1”的数字将大于原始大小。- 示例:
/Webcam_1/Text_1/scale 2这将使“文本 1”源的大小为原始大小的两倍。 - 注意:有关如何自动缩放的信息,请参阅“Qlab OSC 示例”文件。此外,如果场景名称或源名称包含空格,请替换为“_”,因此如果 OBS 具有场景“网络摄像头 1”和源名称“文本 1”,则将 OSC 消息作为上述示例。)
- 示例:
– 翻译源的旋转:-
/[scene_name]/[source_name]/rotate [float]
- 更改源的比例。
0没什么,360就是顺时针全360度旋转。负数将逆时针旋转。大于“360”的数字将旋转更多。- 示例:
/Webcam_1/Text_1/rotate 90这将使“文本 1”源顺时针旋转 90º。 - 注意:有关如何自动旋转,请参阅“Qlab OSC 示例”文件。此外,如果场景名称或源名称包含空格,请替换为“_”,因此如果 OBS 具有场景“网络摄像头 1”和源名称“文本 1”,则将 OSC 消息作为上述示例。)
- 示例:
– 音频控制: –
静音
/[source_name]/mute
- 静音指定的源
取消静音
/[source_name]/unmute
- 取消指定来源的静音
切换音频
/[source_name]/audioToggle [0 or 1]
- 通过切换取消静音和静音指定的源
音量
/[source_name]/volume [0 thru 1]
- 调整指定源的音量。
- 示例:
/Audio_Input/volume 0.5将源“Audio_Input”音频设置为 50% 音量
- 示例:
显示器关闭
/[source_name]/monitorOff
- 将源的音频监视器类型设置为“Monitor Off”
- 示例:
/Audio_Input/monitorOff将音频源“Audio Input”设置为“Monitor Off”。 - 注意:这确实有效,但除非您关闭“高级音频”窗口并重新打开,否则您不会在 OBS 上看到视觉变化。
- 示例:
仅监控
/[source_name]/monitorOnly
- 将源的音频监视器类型设置为“仅监视器”
- 示例:
/Audio_Input/monitorOnly将音频源“Audio Input”设置为“Monitor Only”。 - 注意:这确实有效,但除非您关闭“高级音频”窗口并重新打开,否则您不会在 OBS 上看到视觉变化。
- 示例:
监控和输出
/[source_name]/monitorAndOutput
- 将源的音频监听类型设置为“监听和输出”
- 示例:
/Audio_Input/monitorAndOutput将音频源“Audio Input”设置为“Monitor and Output”。 - 注意:这确实有效,但除非您关闭“高级音频”窗口并重新打开,否则您不会在 OBS 上看到视觉变化。
- 示例:
– 媒体控制: –
播放
/[source_name]/mediaPlay
- 播放指定的“媒体源”
暂停
/[source_name]/mediaPause
- 暂停指定的“媒体源”
重新开始
/[source_name]/mediaRestart
- 重新启动指定的“媒体源”
停止
/[source_name]/mediaStop
- 停止指定的“媒体源”
– 浏览器控制: –
/[browser_source]/refreshBrowser
- 在 OBS 中刷新指定的浏览器源
– 投影机控制: –
/[type]/openProjector [display_number] [sceneorsource_name]
- 打开投影仪类型到指定的显示
[type]选项:StudioProgram,Multiview,Preview,Scene,Source
[display_number]是一个整数- 示例:
0将是您的主屏幕,1将是您的辅助显示器 - 注意:如果您使用
-1or empty(null),那么这将使指定的窗口投影仪[type]
- 示例:
[sceneorsource_name]是第二个参数的可选参数。这只能在使用Scene或Source用于[type]- 这将是 OBS 中将打开指定投影仪的源或场景的名称
- 例子:
/StudioProgram/openProjector 1- 这将在辅助监视器上打开 Studio 节目源
/Preview/openProjector- 这将在窗口投影仪中打开预览源
/Scene/openProjector 0 "Scene 1"- 这将在主监视器上打开来自“场景 1”的提要。
/Multiview/openProjector -1- 这将打开一个多视图馈送到窗口投影仪
– 工作室模式: –
使能够
/enableStudioMode
- 在 OBS 中启用工作室模式
禁用
/disableStudioMode
- 在 OBS 中禁用工作室模式
切换
/toggleStudioMode
- 在 OBS 中打开/关闭工作室模式
– 触发预览场景: –
按参数中的名称
/previewScene [scene name]
- 在 OSC 参数中按名称激活场景。
- 示例:
/previewScene Wide将在 OBS 的预览中激活名为“Wide”的场景。 - 在 QLab 中,您可以使用引号将其包装为单个参数:
/scene "Webcam 1"
- 示例:
按地址中的姓名
/previewScene/[scene_name]
- 通过 OSC 地址中的名称激活场景。
- 示例:
/previewScene/Wide将在 OBS 的预览中激活名为“Wide”的场景。 - 注意:如果场景名称包含空格,请替换为“_”,因此如果 OBS 有场景“Webcam 1”,则生成 OSC 消息:
/previewScene/Webcam_1
- 示例:
触发程序转换
/studioTransition [type(optional)] [duration(optional)]
- 激活过渡到程序
- 示例:
/studioTransition "Fade" 5000将激活预览到程序的过渡,淡入淡出 5 秒。
- 示例:
– 流媒体和录制:-
开始录音
/startRecording
- 在 OBS 中开始录制
停止录音
/stopRecording
- 停止在 OBS 中录制
切换录制
/toggleRecording
- 在 OBS 中切换开始/停止录制按钮
暂停录音
/pauseRecording
- 在 OBS 中暂停录制
恢复录音
/resumeRecording
- 在 OBS 中恢复录制
开始串流
/startStreaming
- 在 OBS 中开始流式传输
停止流媒体
/stopStreaming
- 在 OBS 中停止流式传输
切换流媒体
/toggleStreaming
- 在 OBS 中切换开始/停止流媒体按钮
– 设置: –
设置场景集合
*/setSceneCollection [Scene Collection Name]
- 使用指定名称设置场景集合
设置配置文件
*/setProfile [Profile Name]
- 使用指定的名称设置配置文件
– 重命名 –
*/rename [current-name] [new-name]
- 重命名场景或源
- 示例:
/rename "Audio" "NewAudio"将名为“Audio”的源更改为“NewAudio”
- 示例:
– 发送隐藏字幕 –
*/sendCC [text]
- 将文本作为嵌入的 CEA-608 字幕数据发送
- 示例:
/sendCC "Hello world."将发送“Hello world”。作为嵌入式隐藏式字幕
- 示例: