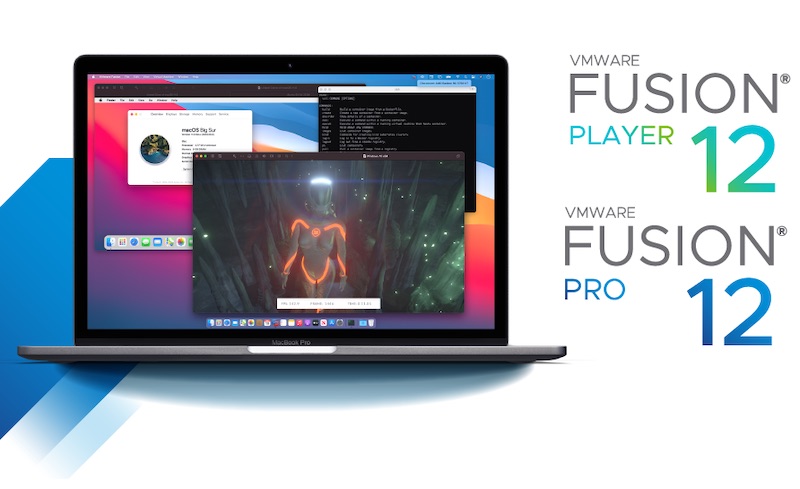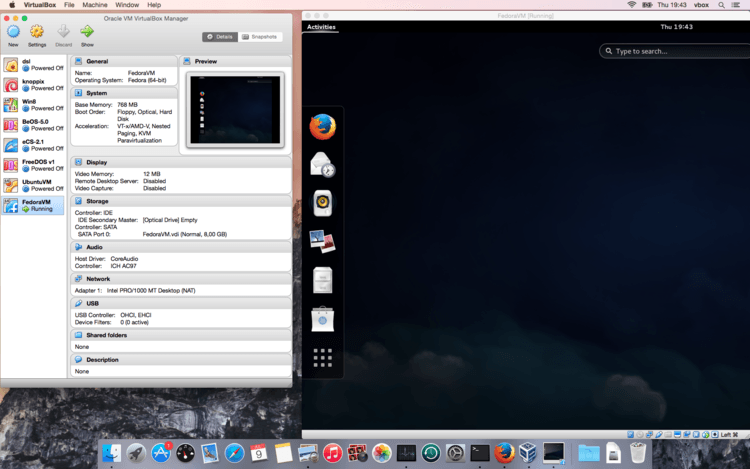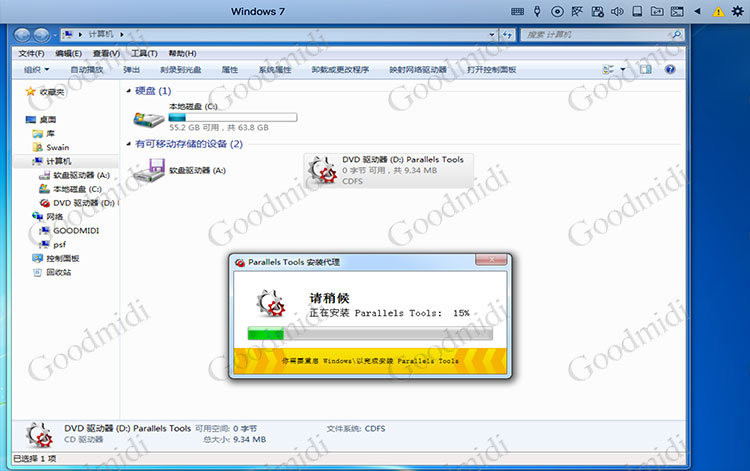经常使用虚拟机特别是苹果系统用户都知道,我们平时在虚拟机安装的Windwos默认情况下就只有一个C盘。正常情况下也不会用到多个分区盘符,但最近安装的一个软件创建工程时却无法使用C盘目录 工程目录必须存放在非系统盘也就必须要有个C盘以外的盘符,如下图所示软件提示没有任何磁盘空间。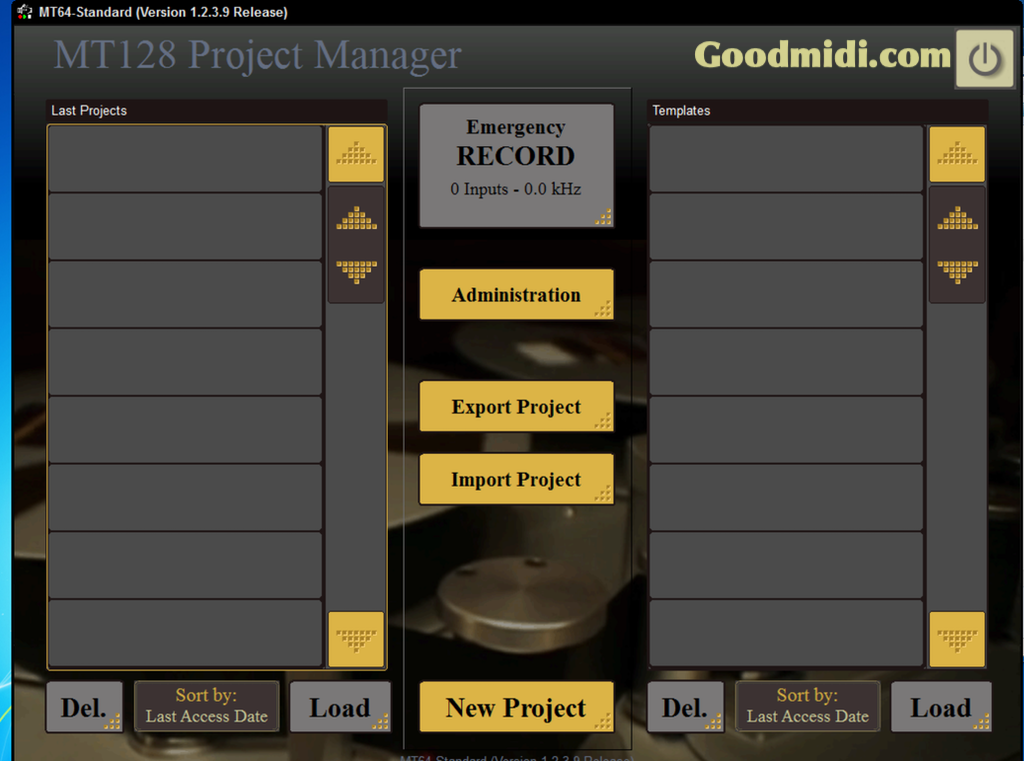
我使用的是VMware Fusion 安装的是 Windows11 64位ARM (M1机型)首先关闭虚拟机里的Windwos。
在 VMware Fusion 界面中,选择虚拟机并点击 “设置”。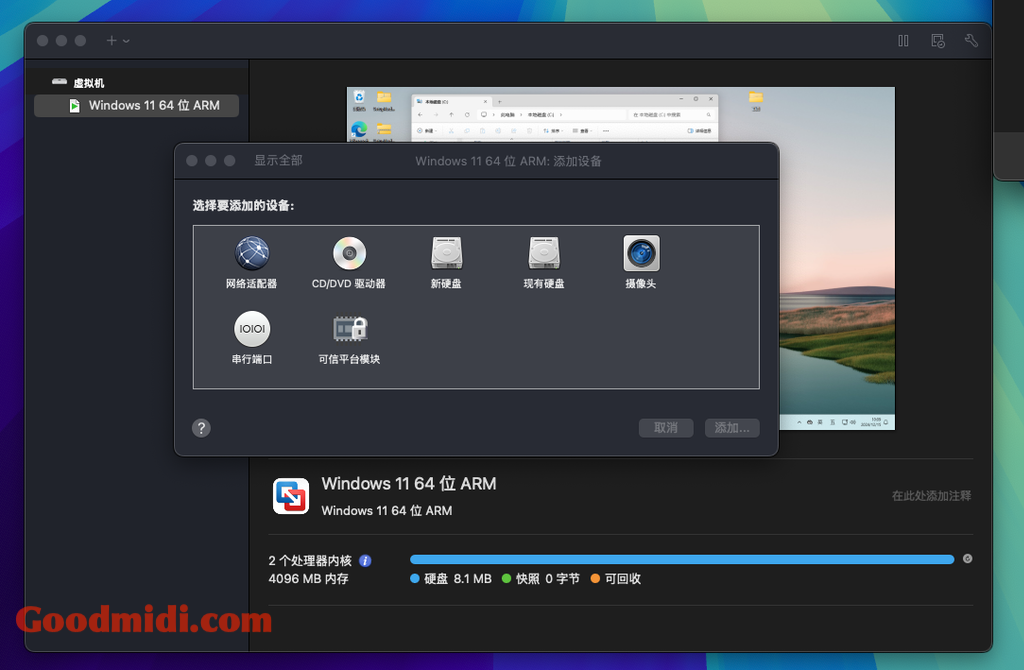
在设置窗口中,点击 “添加设备”,然后选择 “硬盘”。
选择硬盘的类型和大小,然后点击 “完成”。
启动虚拟机,进入操作系统。
在操作系统中,打开磁盘管理工具。
在磁盘管理工具中,此时可以看到新添加的硬盘,显示为未知没有初始化状态。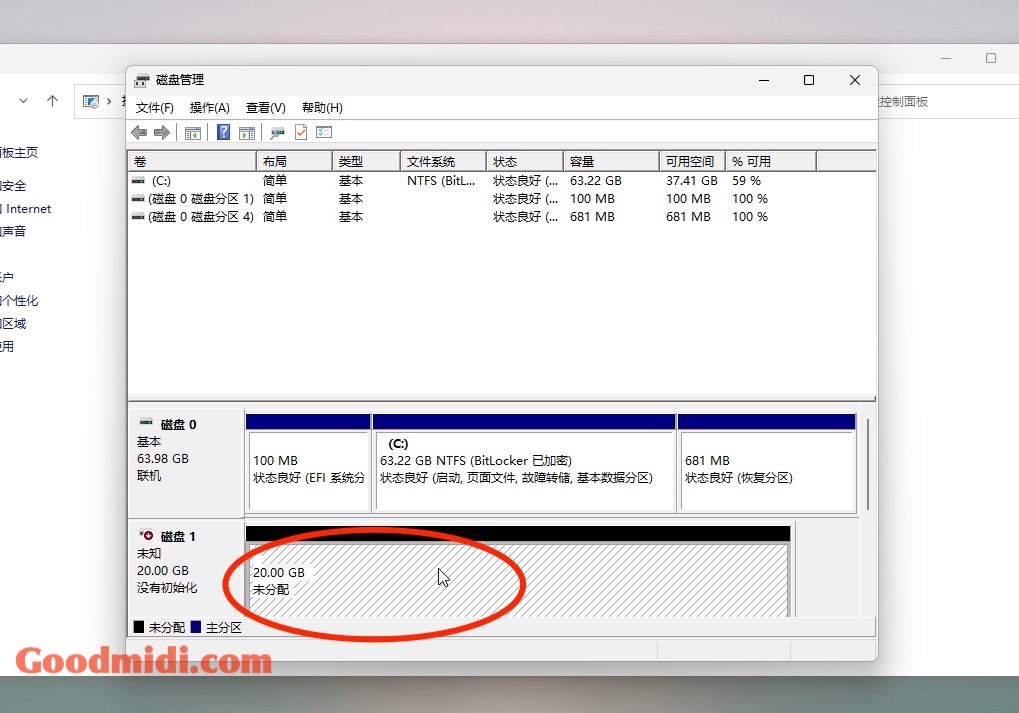
按照磁盘管理工具的提示,对新硬盘进行分区和格式化。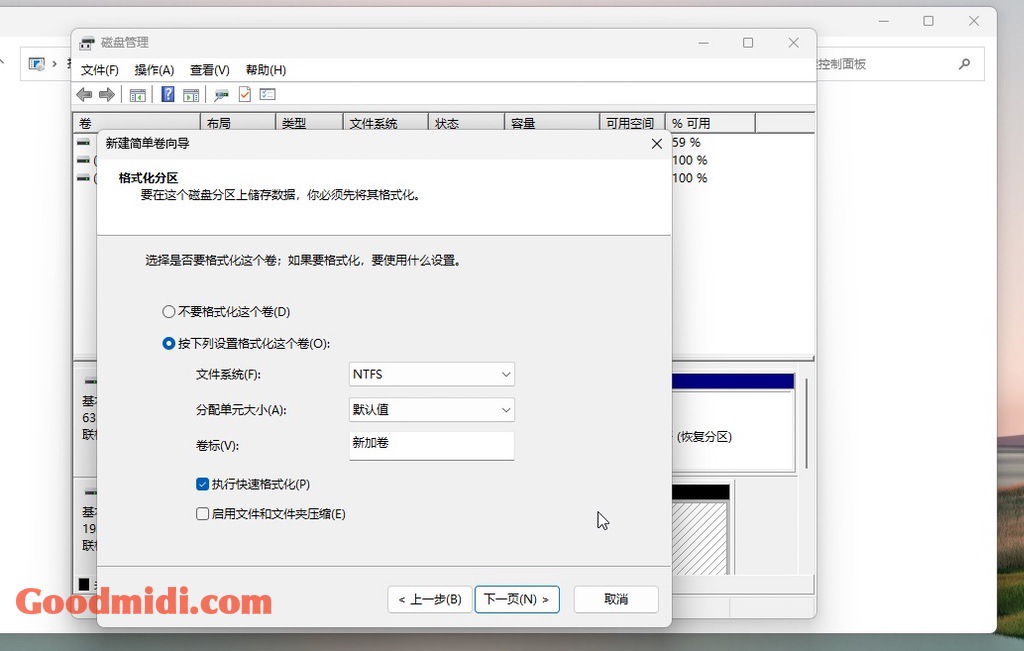
完成分区和格式化后,就可以在虚拟机中使用新添加的 E盘了。此时再打开软件就能发现新磁盘空间并且添加工程文件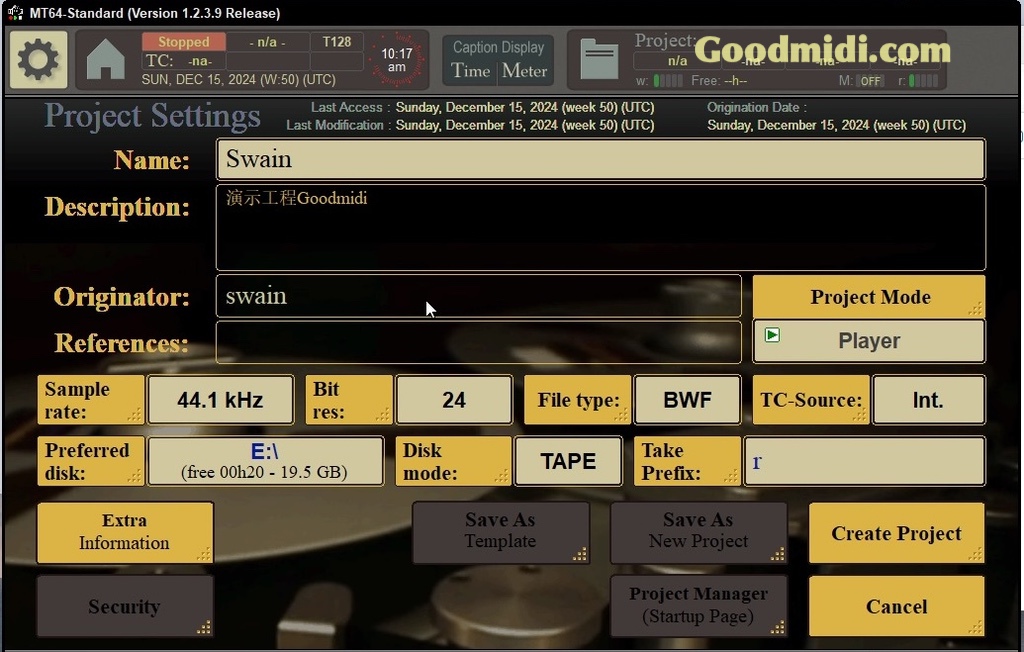
需要注意的是,具体的操作步骤可能会因操作系统和 VMware Fusion 版本的不同而有所差异
如果你用的是Parallels Desktop虚拟机 操作与VMware Fusion相似之处,但也有一些不同点:
一、添加磁盘步骤(基本相似部分)
关闭虚拟机
和 VMware Fusion 一样,在对虚拟机的硬件配置进行更改(如添加磁盘)之前,需要先关闭虚拟机。这是为了确保数据的完整性和操作的安全性,避免在系统运行过程中添加硬件导致数据损坏或系统错误。
进入虚拟机配置界面
打开 Parallels Desktop 应用程序,在虚拟机列表中找到需要添加磁盘的虚拟机,然后点击虚拟机名称旁边的 “配置” 按钮。这类似于 VMware Fusion 中的 “设置” 选项,都是进入虚拟机硬件配置调整的入口。
添加硬盘设备
在 Parallels Desktop 的虚拟机配置窗口中,找到 “硬件” 选项卡。在这里,你可以看到已经配置的各种硬件设备,如 CPU、内存、显卡等。点击 “添加硬件” 按钮,然后从下拉菜单中选择 “硬盘”。这一步骤的目的与 VMware Fusion 中的添加硬盘操作相同,都是为了向虚拟机添加新的存储设备。
二、不同点(Parallels Desktop 特有的操作细节)
磁盘格式和选项设置
在 Parallels Desktop 中添加硬盘时,会有更多关于磁盘格式的选项。例如,它支持多种虚拟磁盘格式,如 APFS(适用于 macOS 系统)、NTFS(适用于 Windows 系统)等。你可以根据虚拟机中安装的操作系统类型和具体需求来选择合适的磁盘格式。而 VMware Fusion 在磁盘格式选择上可能会有不同的默认设置和选项呈现方式。
与 macOS 系统的集成(如果虚拟机是 Windows)
Parallels Desktop 在与 macOS 系统集成方面有一些特色功能。当添加新硬盘后,你可以设置该硬盘在 macOS 和虚拟机操作系统之间的共享方式。例如,你可以选择让虚拟机中的 D 盘在 macOS 系统中以挂载磁盘的方式出现,方便在两个系统之间传输文件。这种跨系统的文件共享和磁盘访问方式在 VMware Fusion 中可能需要通过其他网络共享或特定插件来实现类似的功能。
自动检测和配置(部分情况)
Parallels Desktop 在某些情况下可能会自动检测新添加的磁盘,并在虚拟机操作系统启动时尝试自动配置和初始化磁盘。不过,这也取决于虚拟机中操作系统的类型和其自身的磁盘管理策略。相比之下,VMware Fusion 可能需要用户在虚拟机操作系统内手动打开磁盘管理工具进行更多的手动配置操作。
虽然 Parallels Desktop 和 VMware Fusion 在添加虚拟磁盘的基本概念上相似,但在具体操作细节、磁盘格式选项和系统集成等方面存在差异。