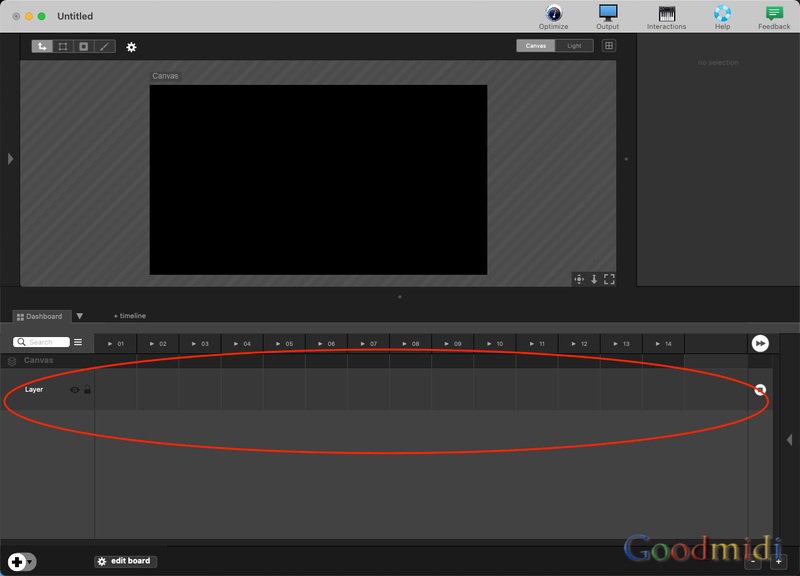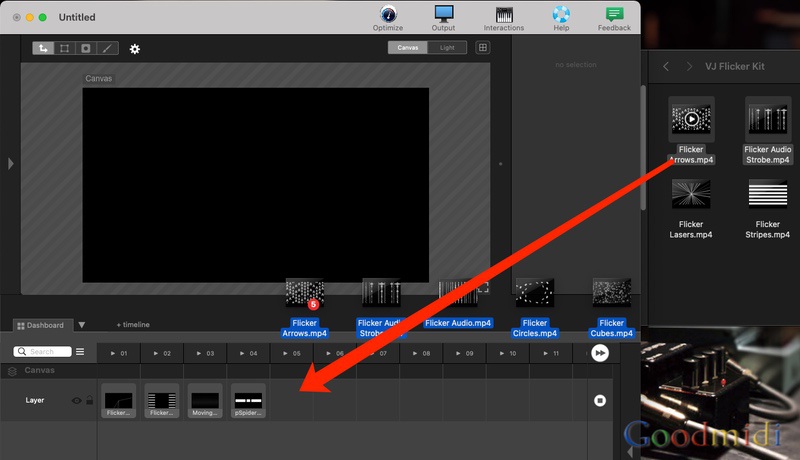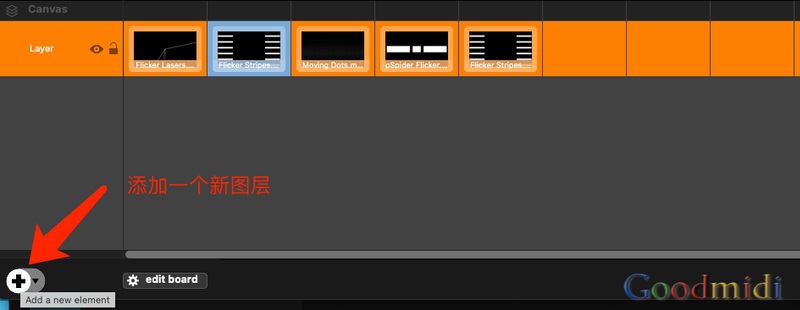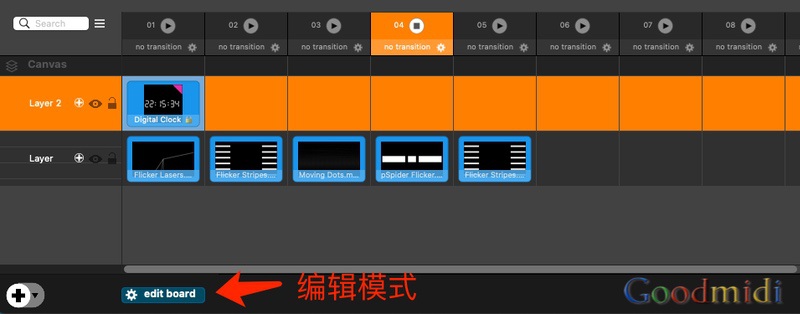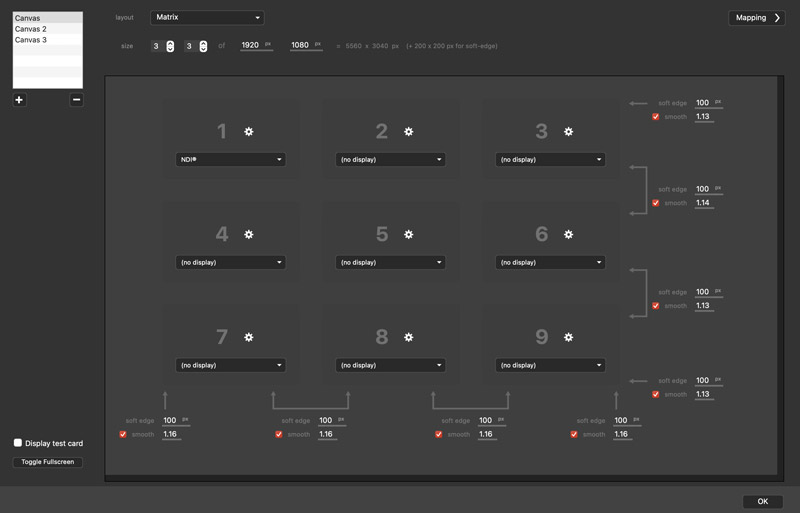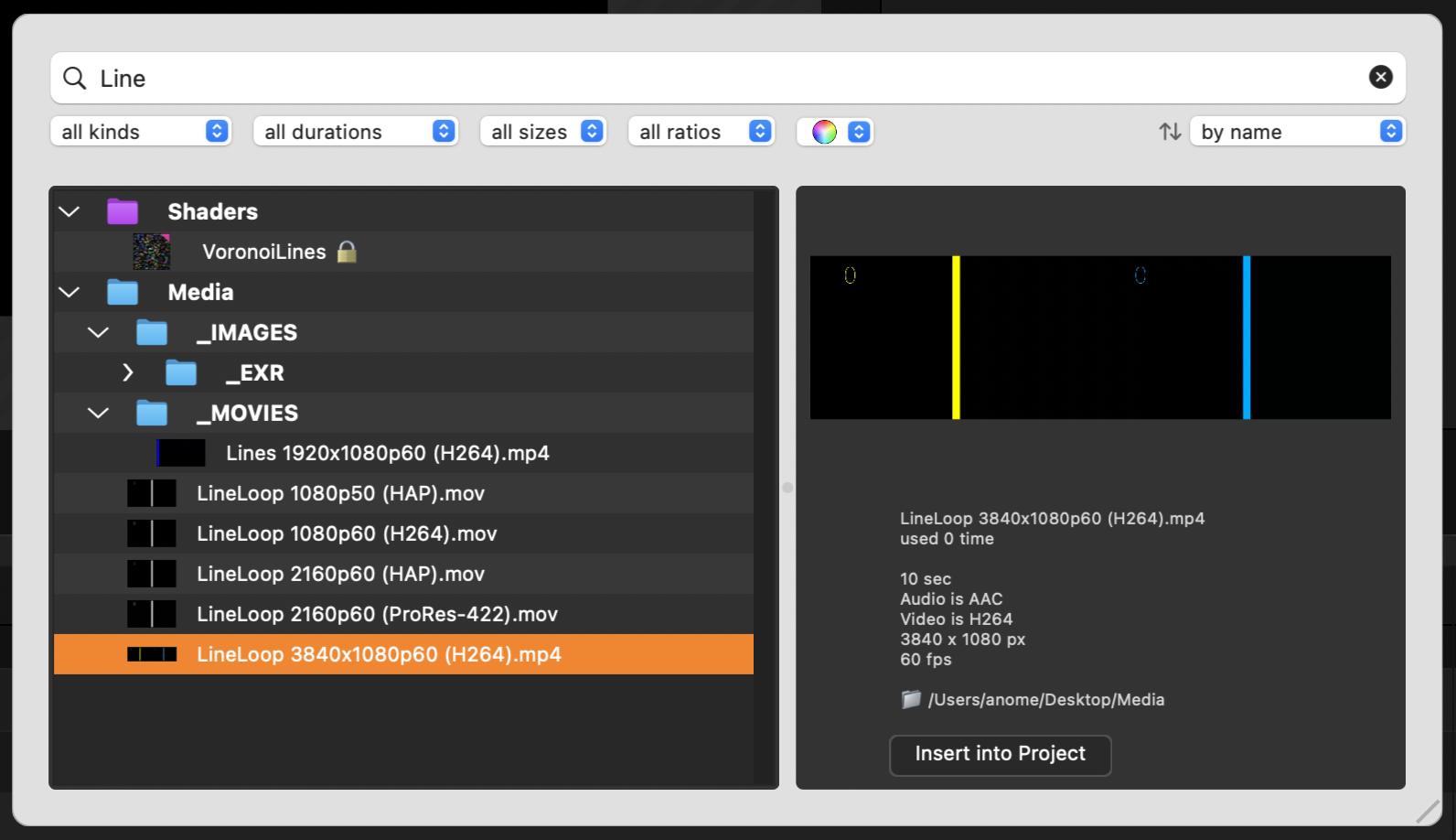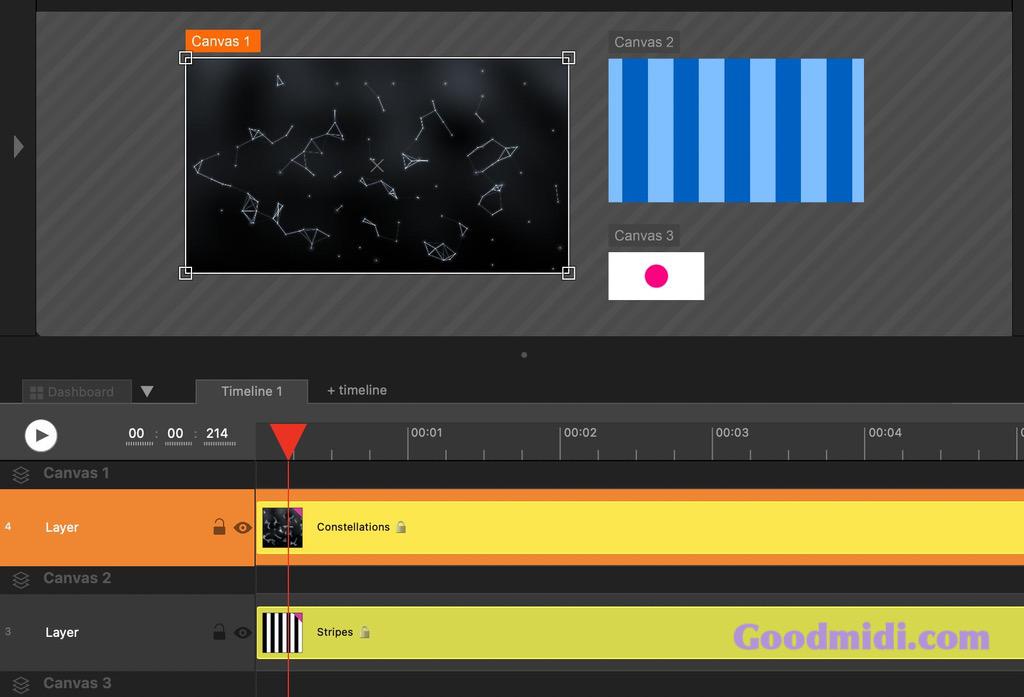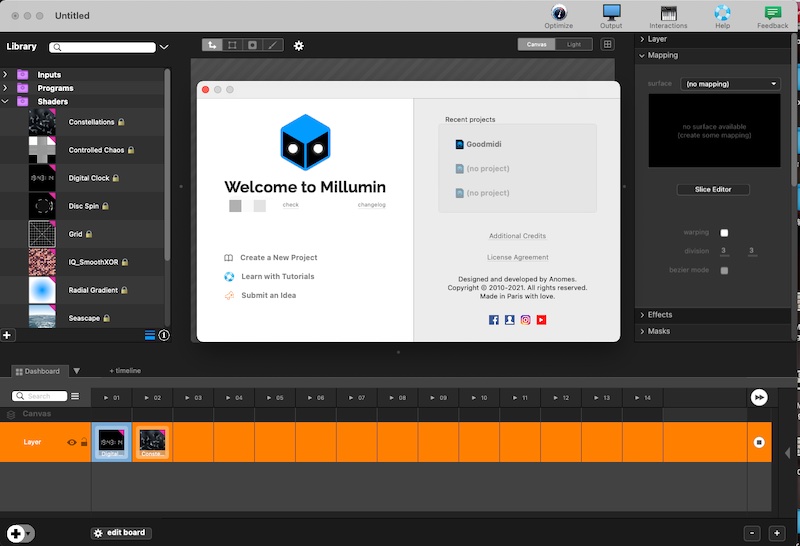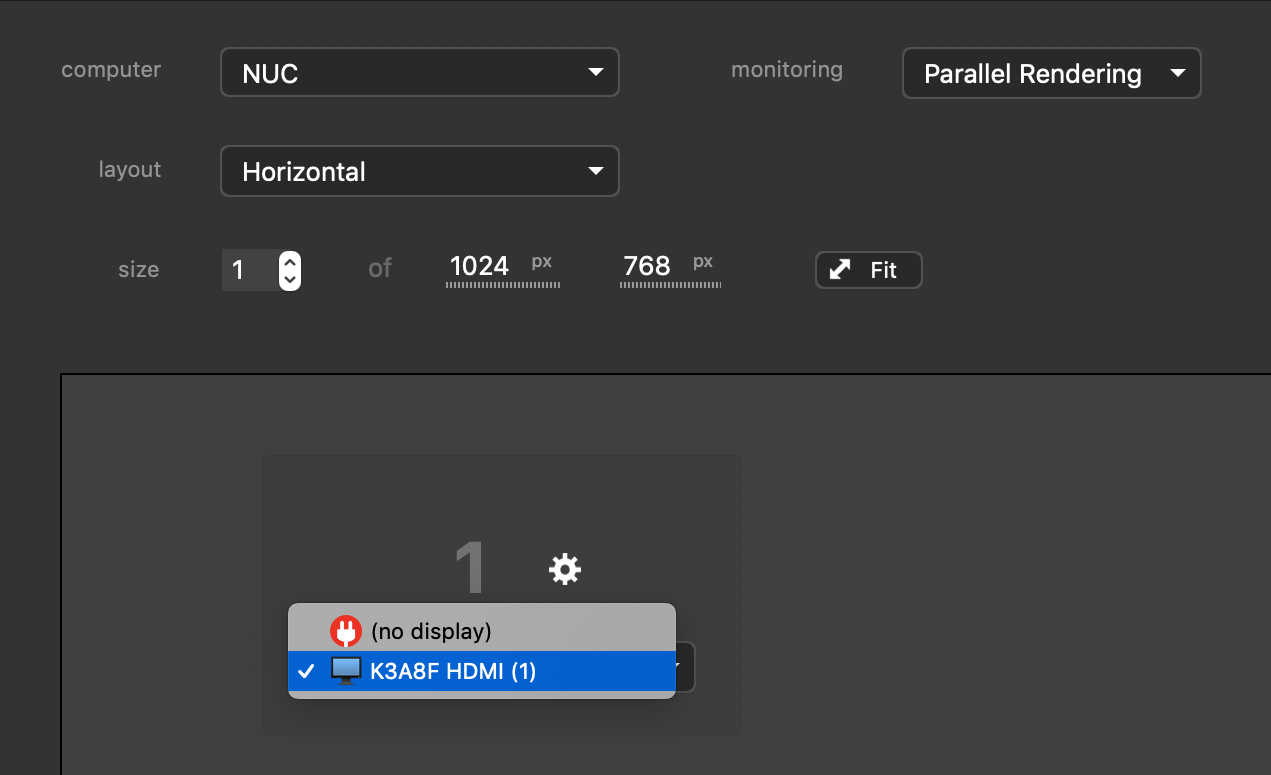启动Millumin首先会是一个启动窗口,你可以选择创建一个新的Millumin 项目,或者选择打开最近保存的项目文件。

仪表板由层和列组成,图层将处理您的媒体,列将处理您的节目的连续性,例如:您可以将每一列视为节目的一个场景,点击列即可同时播放当前列里所有层的素材。(是不是和Resolume Arena有点类似?)
添加素材很简单,直接把素材拖放到层里面即可,如果同时拖入多个素材 它们会自动排列在图层上,添加进来的素材同时也显示在媒体素材区:
如果需要,您可以通过按下键盘上的“Command+L”或使用 Millumin 左侧按钮上的大“+”按钮创建一个新图层,双击图层名字可以修改名称。
如果您启动一列,它将在画布中播放其媒体,可以通过按键盘上的空格键来切换到下一列。
默认情况下,素材之间过渡非常粗糙,但是Millumin 可以让您拥有更多的流动性,首先通过单击左下角的“编辑模式”按钮来激活编辑模式:
现在您可以在列之间创建淡入淡出过渡。单击列齿轮,然后设置过渡 你也可能给这列写上标题和备注包括修改颜色及过渡时间: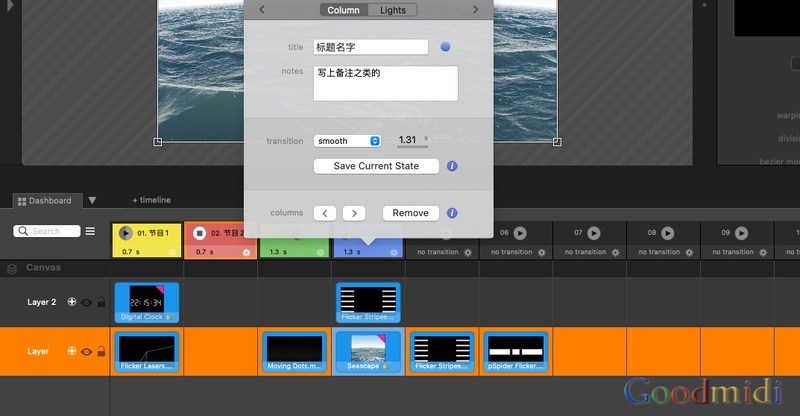
设置好之后,退出编辑模式。此时在列之间切换时将会是淡入淡出效果。
在编辑模式下,您还可以拖放素材来移动它的位置,如果你想删除某个素材,也是在编辑模式下选择素材之后按删除键来删除它: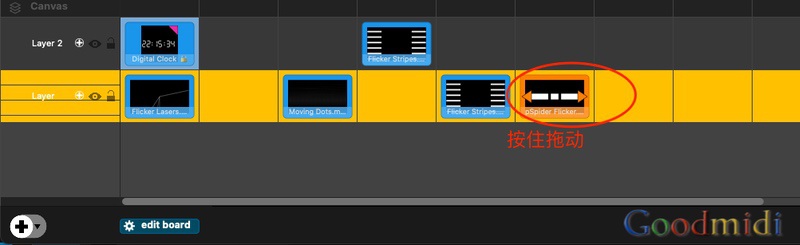
在画布两侧隐藏了媒体素材区和素材参数修改区,只需展开隐藏按钮显示它们,如果你想让一个素材重复添加到图层里,只需在媒体区里将其拖入仪表板即可使用。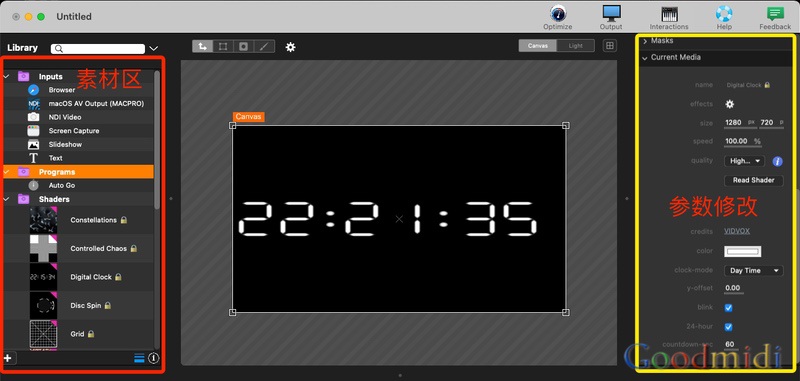
右侧的参数区里你可以给选择的素材修改它的参数,包括图层参数,Mapping映射,效果设置,遮罩以及当前素材的参数修改设置。
当然,作为一款演出专业的媒体服务器软件,使用前必须要先给Millumin设置也视频输出。点击软件顶部那个显示器图标的Ouput输出设置按钮进入输出设置。这里这里你可以添加多个画布,修改屏幕输出通道和分辨率以及多屏幕融合拼接。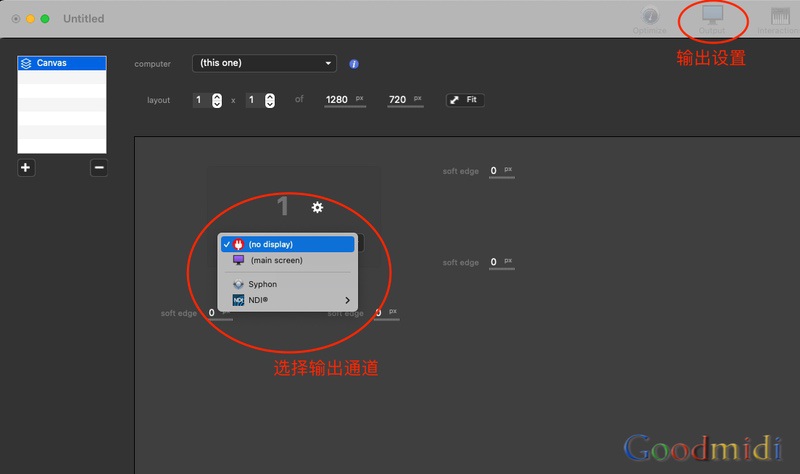
设置好输出之后你就可以播放并输出视频到舞台上面了。
专题:Millumin中文使用说明:
- 创建MilluNode项目
- Millumin中文说明-基础入门
- Millumin中文说明-时间线
- Millumin中文说明-映射表面
- Millumin中文说明-动画属性
- Millumin中文说明-屏幕拼接融合
- Millumin中文说明-使用MIDI、OSC、DMX
- Millumin中文说明-创建视频映射
- Millumin中文说明-外部设备
- Millumin中文说明-使用着色器
- Millumin中文说明-设置投影
- Millumin中文说明-DMX 设备
- Millumin3开启Cinema 4D插件
- Millumin3开启Unity插件进行视频映射
- Millumin开启After Effects插件
- Millumin2 OSC控制参数文档及示例下载
- Millumin2键盘快捷键