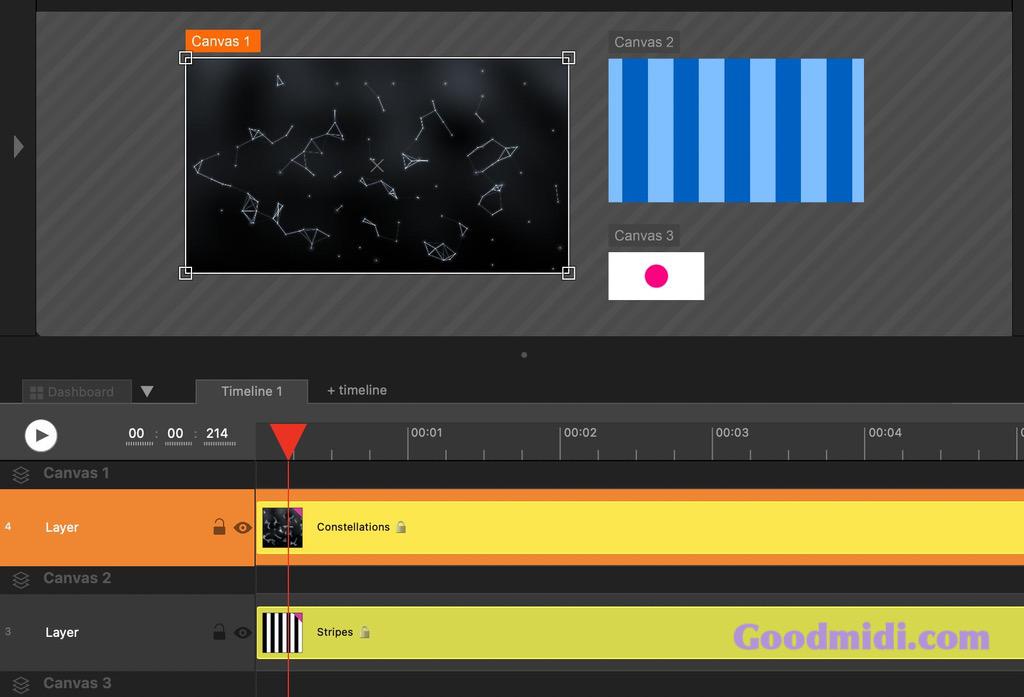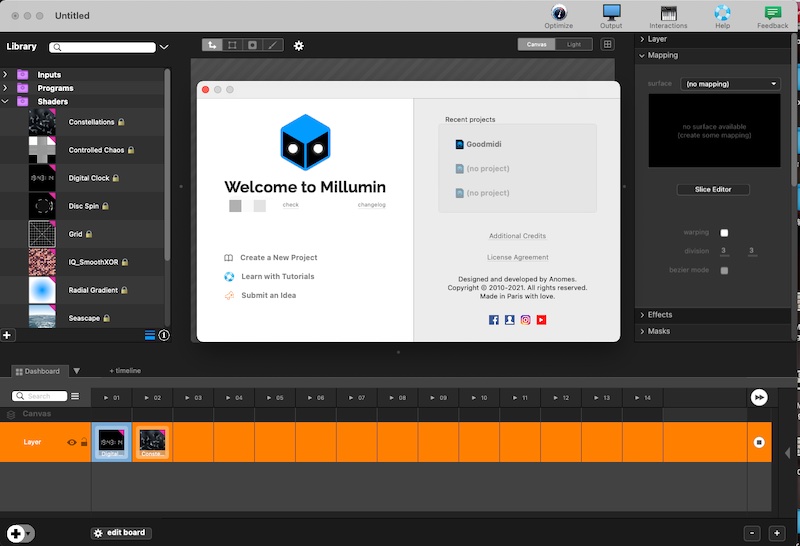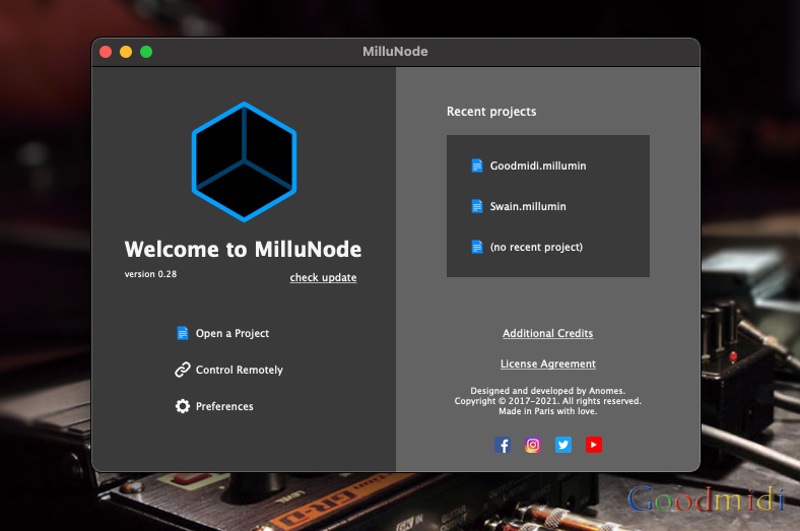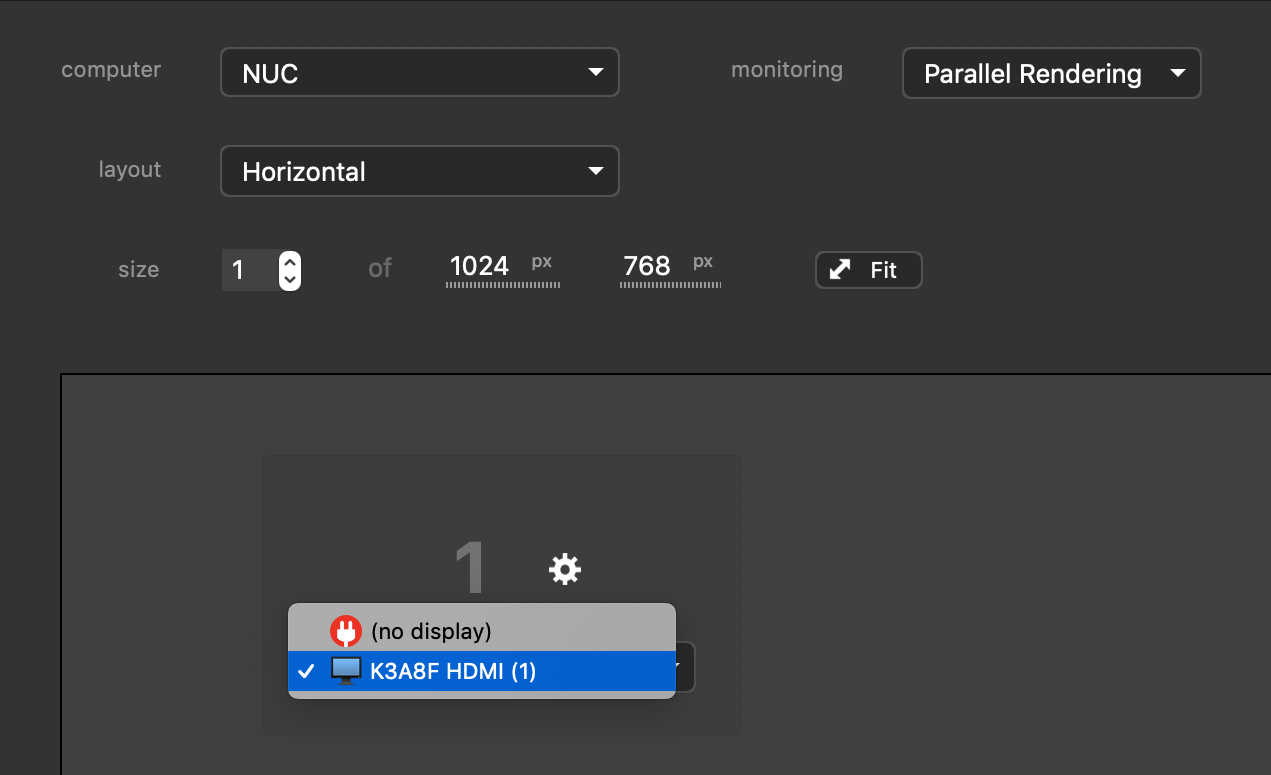在本教程中,我们将在一堆立方体上创建一个简单的视频映射:

现在,我们将从一个立方体开始:

我们将处理每个面。将媒体拖放到图层中。工作区中的默认交互允许您移动、重新缩放和旋转媒体。用它们来替换你的立方体上的:
现在,我们可以调整它到区域的映射。选择映射工具:

将媒体的角移动到脸部的角上:
在这里,我们使用方形媒体而不是在方形面上映射。所以映射不会拉伸我们的媒体。为避免拉伸,您的媒体应与您映射的人脸比例相同。
通过按键盘上的“CMD+L”或使用 Millumin 左下角的“+”按钮创建一个新图层:

您现在可以对其他每个面重复该操作。请注意,当您按下键盘上的“MAJ”时,您可以捕捉移动到另一个角落的角落
提示:如果您需要更精确,您可以使用键盘的箭头移动您的映射点。使用 TABS 切换控制。
最后你的结果应该是这样的:

如你所见,立方体顶部的映射很丑陋:像素非常拉伸。这是正常的:在这个设置中,视频投影仪位于立方体的前面,所以不能很好地投影到它的顶部,所以拉伸。但是,如果您的公众也在立方体前面,这不是问题。如果不是,您必须重新考虑要放置视频投影仪的位置。视频投影仪离公众越近,对他们的投影效果就越好。
对于您的平面设计师来说,不按面工作可能会很有趣,但同时处理所有结构以更好地感受他正在创造的感觉。所以他只会给你一个“多合一”

的媒体:要使用这种媒体,开始将它添加到图层中。然后,打开切片编辑器:

想法是“切片”我们要映射的图像部分。我们将从左侧部分开始。选择四边形模式:

使用四边形,切片立方体的左面:在工作区中,我们现在只有媒体的切片部分:

我们可以将其映射到立方体上:

要映射另一个面,我们重新打开切片编辑器。使用右下角按钮“添加切片”来创建切片。它将创建一个带有新切片的“复制层”:

切片并映射它:提示:在仪表板中,您可以使用 MAJ 捕捉,使用阵列键盘控制角落并使用 TAB 在它们之间切换。
最后,您应该得到这样的结果:

我们现在可以通过添加更多的立方体和面板来复杂化我们的示例:

映射它们的过程与以前完全相同。但最终,我们可能会遇到一个问题:一个媒体被另一个媒体覆盖:

第一个解决方案是改变我们图层的位置:顶层覆盖下面的层,因此隐藏它们:有时,第一个解决方案不起作用。所以你可以创建一个遮罩来隐藏不需要的部分:
恭喜,您成功制作了第一个映射:

专题:Millumin中文使用说明:
- 创建MilluNode项目
- Millumin中文说明-基础入门
- Millumin中文说明-时间线
- Millumin中文说明-映射表面
- Millumin中文说明-动画属性
- Millumin中文说明-屏幕拼接融合
- Millumin中文说明-使用MIDI、OSC、DMX
- Millumin中文说明-创建视频映射
- Millumin中文说明-外部设备
- Millumin中文说明-使用着色器
- Millumin中文说明-设置投影
- Millumin中文说明-DMX 设备
- Millumin3开启Cinema 4D插件
- Millumin3开启Unity插件进行视频映射
- Millumin开启After Effects插件
- Millumin2 OSC控制参数文档及示例下载
- Millumin2键盘快捷键