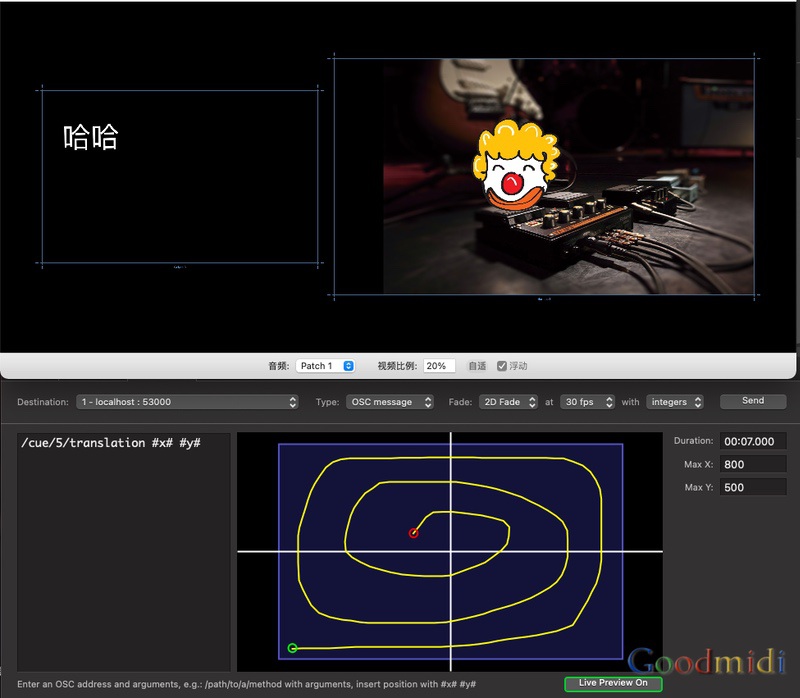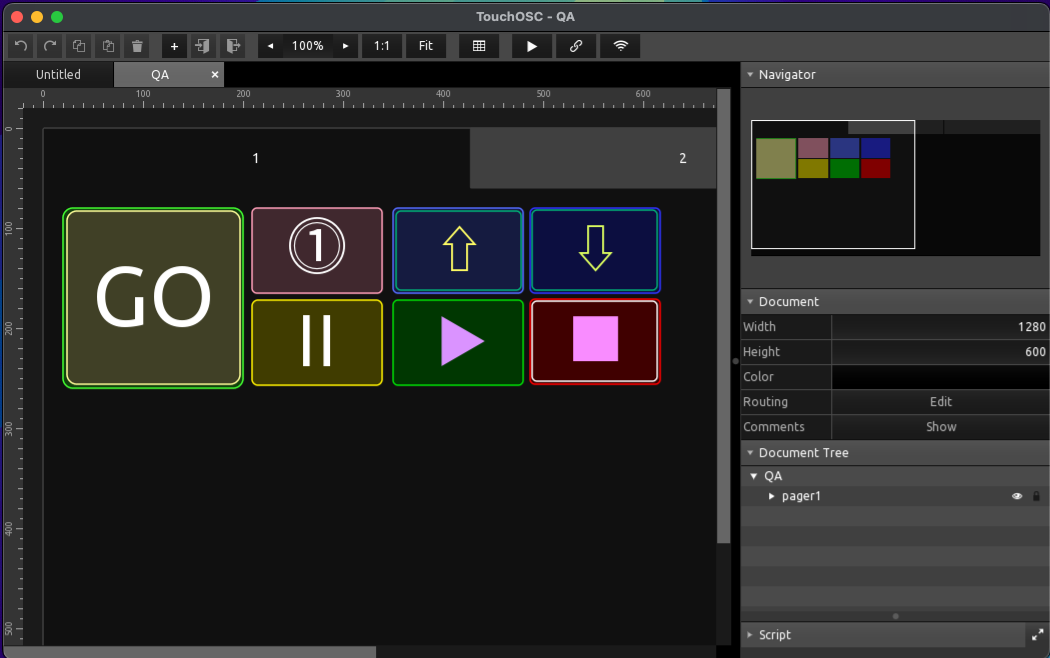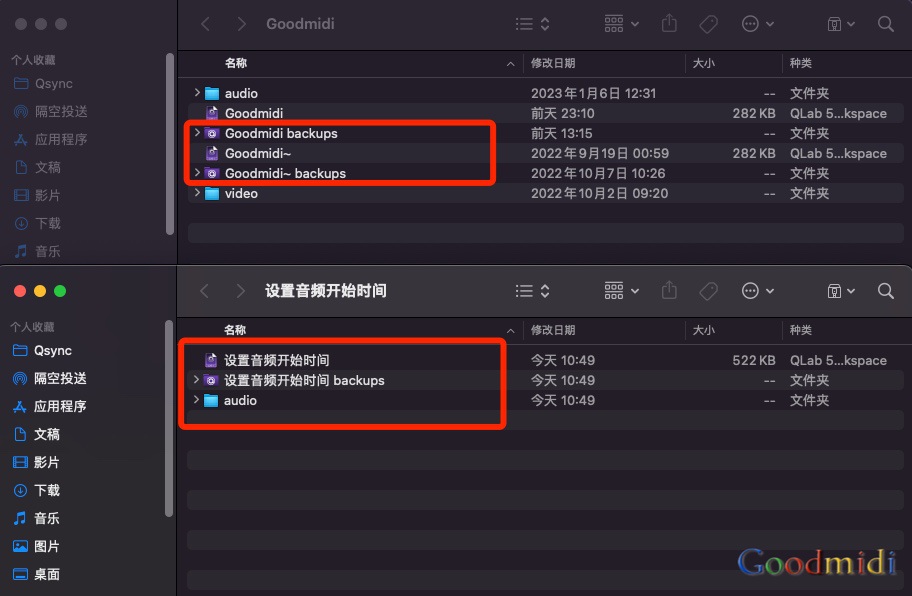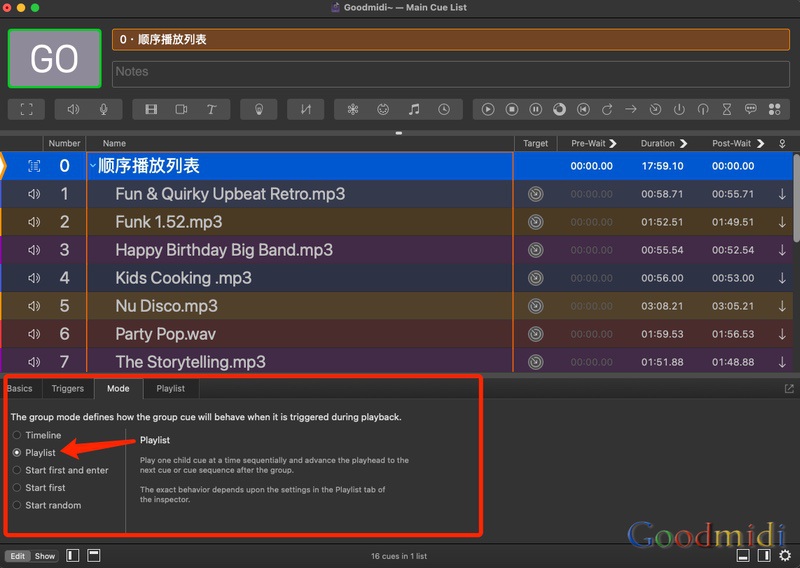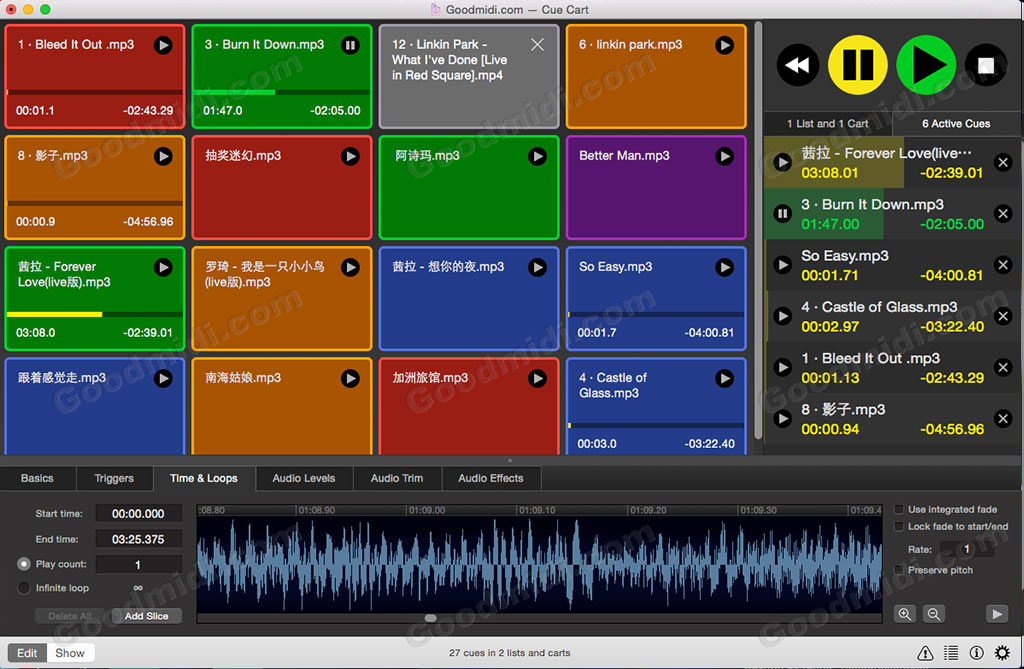在很多图片或视频里我们能看到一种文字或图标跟随指定的路径移动,这些效果在大部分视频编辑软件里很容易做到,比如最常见的PS绘制文字跟随路径。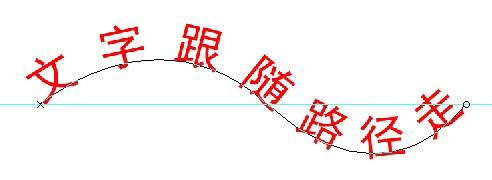
但如果是在演出现场你也想在大屏上面做类似的效果,让文字或图像跟随路径可能你会选择使用AE制作一个视频,但如果要求随时更改文本或图案并且是实时绘制移动路径的,你就找不到用什么软件了吧,其实强大的QLab就能很简单的实现。
抖音观看视频
你可以点击以上按钮链接,跳转到抖直接观看演示视频!
首先添加一个文本Cue 打上你要输入的文本设置好字体颜色之类的参数之后,在文本Cue下面添加一个网络Cue(Network)类型选择”OSC message“也就是QLab内部OSC Fade选择“2D Fade”
/cue/编号/liveTranslation #x# #y#编号指的是文本Cue的编号 可以是字数或自定义编号,但不能留空。如下图设置: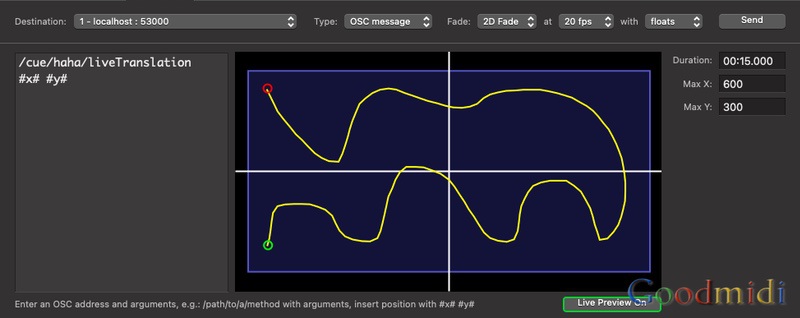
此外还需要设置路径画布的大小,也就是设置Max里的X和Y也就是分辨率,还有移动的持续时间 Duration 比如我上图设置的是15秒。这样你就能实时的绘制文本移动路径了。当然除了文本Cue也可以是其它图像或图标之类的,然后底下再放一个背景图像或背景视频。
前面使用的是2D Fade 里面指定是X Y轴 在OSC message类型里还有个1D Fade 它是一个类似淡入淡出曲线的,比如Z轴的淡入或淡出就是让文本翻转。
/cue/haha/liveRotation/z #v#比如我在演示视频里添加了一张背景图片,然后让图片从左往右移动,也就是X轴移动,同样的也是设置持续时间等参数。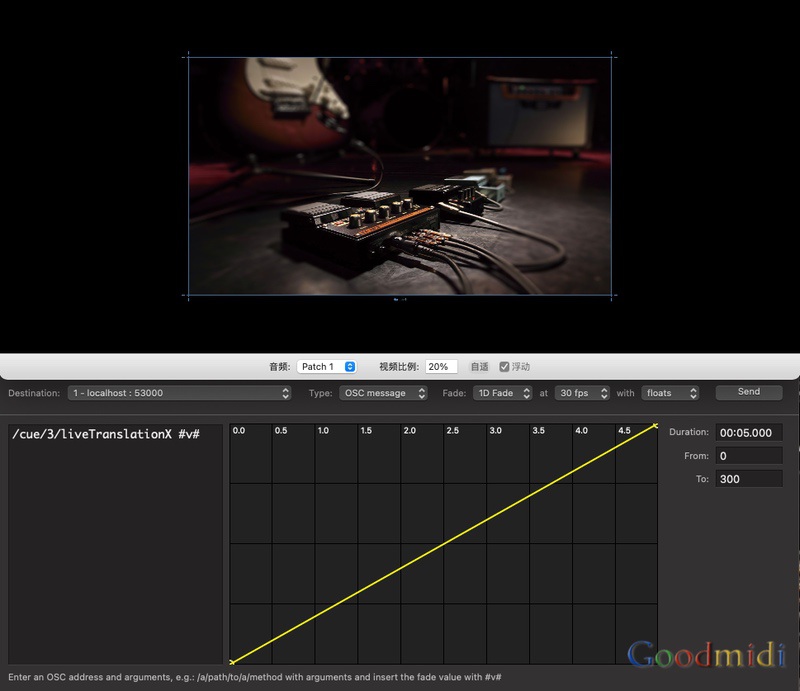
如果你觉得简单的文字跟随路径太生硬,你还可以加入其它Cue,比如文字翻转或添加一个Fade Cue 结合文本路径移动做也各种效果, 如果你不知道Fade如何使用 可以查看我们之前发布的QLab教程:Fade Cue的使用说明
最后你可以下载视频演示里的工程文件 自己再修改各种参数。
专题:QLab Pro教程示范:
- QLab冗余备份和双机同步播放: 脚本化主备切换
- OSC单独显示QLab播放状态(名称和时间)
- TouchOSC制作QLab控制按钮及多设备多软件同时控制
- QLab5之工程文件管理
- QLab5 网络Cue 支持设备列表
- QLab使用Cart模式控制多个列表播放
- QLab教程: 图像或文字路径跟随
- QLab教程:Fade Cue的使用说明
- OSC单独显示QLab4播放状态(附工程文件和TouchOSC模板)
- QLab的独奏设置与解释
- QLab使用技巧之:Fancy Paste(花式粘贴)
- QLab热备份 多台电脑QLab同步播放
- QLab使用脚本更改文本Cue参数
- OSC控制QLab全局音量淡入淡出
- QLab列表创建音频淡入淡出
- QLab教程:使用OSC控制Arena播放
- 在 QLab 中播放 Spotify曲目及列表
- 使用QLab控制PVP 同步音视频播放
- 使用QLab的脚本Cue快速输出倒计时视频
- QLab 快速导入并编号文本字幕
- TouchOSC控制QLab播放及同步音乐列表
- QLab3舞台控制:现场表演与安装项目