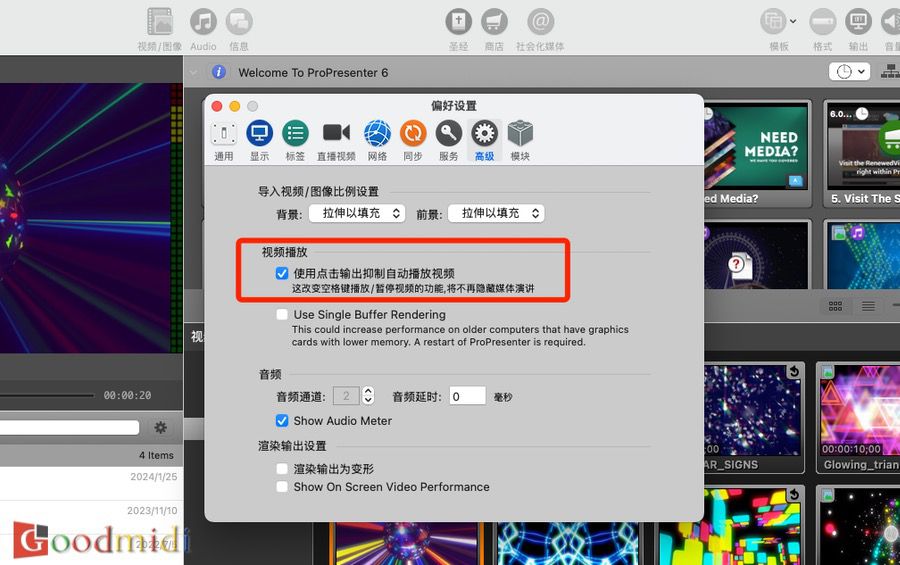在某些场合或节目可能你会需要将ProPresenter的屏幕输出录制为本地视频保存备份。这时候你可以使用ProPresenter的屏幕录制功能。要访问“捕捉设置”窗口,请点击菜单栏中的“屏幕”>“捕捉设置”。弹出设置窗口,如果您想流式传输到 RTMP 服务器。请查看将ProPresenter屏幕流式传输到 RTMP 服务器这个文章。
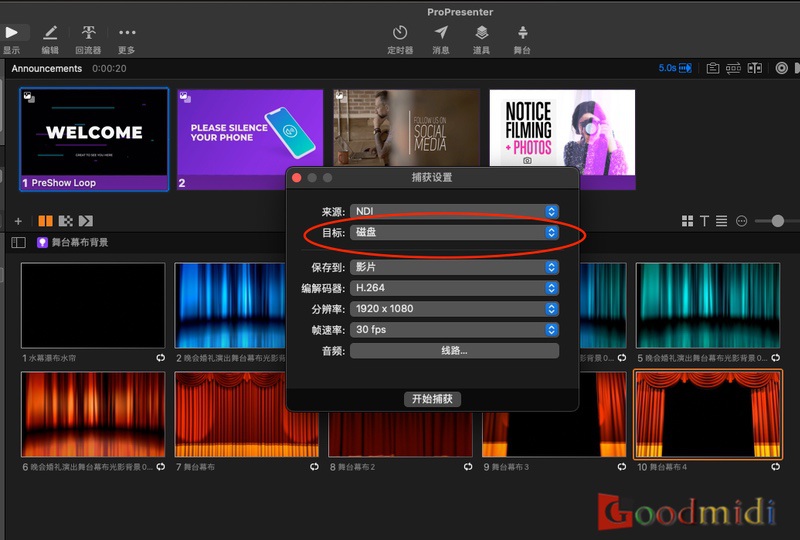
捕获设置窗口为您提供了设置输出参数的选项。
来源: 这是您希望从“屏幕配置”窗口捕获的屏幕。您可以捕获任何当前设置的输出屏幕或舞台屏幕。 目前只能录制一个 ProPresenter 屏幕。
目标: 在这里您可以选择将您的录制内容保存为视频文件还是通过 RTMP 流发送
保存到: 您将在此处选择要保存录制的视频文件的位置。您可以默认选择桌面、文档或电影/视频文件夹,或浏览以选择其他位置来保存文件。
编解码器: 这是您的视频文件将在其中编码的编解码器。通常,H.264 是最广泛使用的选项,但其他编解码器可用于创建更大或更高质量的视频选项。
分辨率: 您将在此处设置视频文件的分辨率大小。我们建议将此分辨率与您正在捕获的屏幕分辨率相匹配。通常,这是 1920×1080 或 1280×720,但也可以选择设置自定义分辨率。
帧率: 在这里您可以设置录制的帧率——同样,这里的最佳设置取决于您将如何播放以及您有什么需要。如果您将视频输入输入到程序中,我们建议使用该视频输入的帧速率。
设置到位后,您可以单击 开始捕获 以立即开始捕获或关闭此窗口。然后,您可以通过转到“屏幕”>“开始捕获”返回到“屏幕”菜单中开始捕获。
当您开始捕捉时,一个绿色的进度指示器将出现在您的预览窗口的右上角。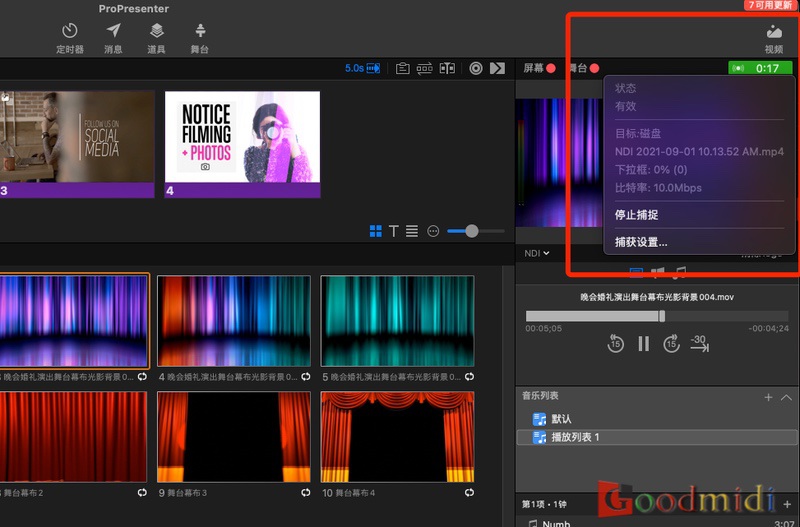
完成录制后,您可以通过单击“预览”窗口中的绿色指示器并转到“停止捕捉”、转到“屏幕”菜单>“停止捕捉”或通过“捕捉设置”窗口中的“停止捕捉”按钮来停止捕捉。
专题:ProPresenter7文档:
- ProPresenter7创建一个屏幕倒计时
- ProPresenter7中使用外观显示不同的屏幕内容
- ProPresenter7 键盘快捷键
- 将ProPresenter屏幕流式传输到 RTMP 服务器
- 将ProPresenter屏幕录制为本地视频
- ProPresenter7设备之:MIDI
- ProPresenter7的音频输出
- ProPresenter7 导入PPT
- ProPresenter7屏幕输出的类型
- ProPresenter7设备之:DMX
- ProPresenter7的边缘融合
- ProPresenter7支持哪些文件类型?
- ProPresenter7设备之:RossTalk
- ProPresenter7设备之:GlobalCache
- ProPresenter7设备之:CITP
- ProPresenter7设备之:AMP
- ProPresenter音频路由的使用